Steamで特定のゲーム(ironsightなど)が起動しない時の解決方法とは?
Steam版のIronsighitがリリースされましたが、フレンドから「ユーロさん起動しないんですけど解決方法はありますか?」
という質問を頂きました。
以前「Steamの起動しない、インストールやゲームができないを解決する方法」を書いた時に包括的な対処方法について書きましたが、ある特定のゲームが起動しないことによる解決方法は記事にしていなかったので、今回は書くことにしました。
ヒントはSteamナレッジデータベースに隠されている
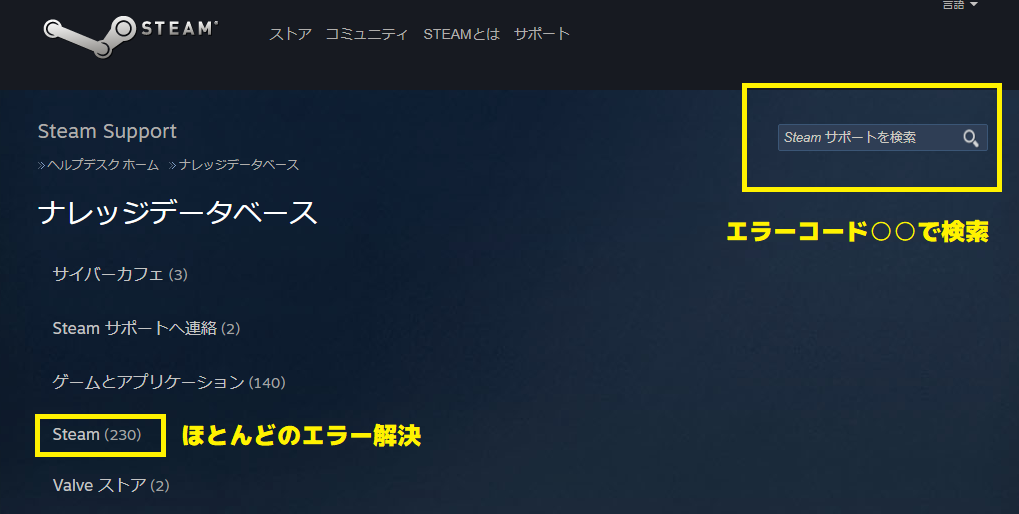
SteamにはナレッジデータベースというユーザーからのQ&Aをまとめたページがあります。
さすがに10年以上Steamを運営しているだけあって、大きなエラーや対処方法はすべて網羅されているといっても過言ではありません。
しかし、いくらデータベースが膨大であってもゲームをプレーしているユーザーがエラー処理にたどり着けないなら本末転倒でしょう。
なのでこの記事でいくつか特定してみたいと思います。
ナレッジデータベースではエラーについてこんなことも分かります。
まずはセキュリティソフトとの競合を疑う

自分はウィルスバスターを使っていた時に特にこの手のエラーに出くわしました。
ナレッジデータベースでは「競合(ウィルスソフト)を無効にする」という解決方法です。
確かにそれでもいいのですが、特定のゲームを起動するたびにいちいち無効にする作業をしてしまうと、面倒くさいですし、有効にするのを忘れてウィルスソフトがただのゴミと化してしまうこともあり得ます。
実際自分もウィルスソフトを無効にしたまま、放置したことがありました。
そんな時に役に立つのはウィルスソフトに「例外設定」を設けることです。
以下はウィルスバスターでの例外設定の仕方ですが、他のウィルスソフトにも同じ機能は必ずあるので探してみてください。
まずウィルスソフトバスター本体の
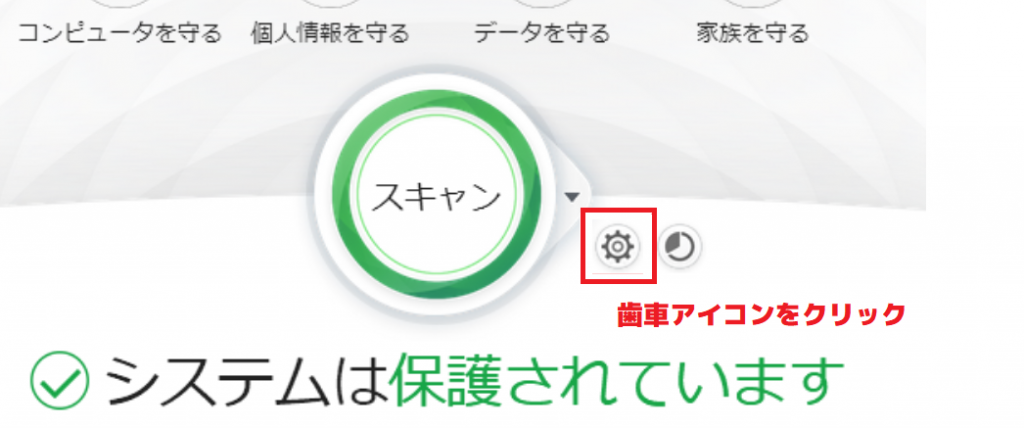
歯車アイコンをクリックします。左の項目のところに「例外設定」があるのでその中の
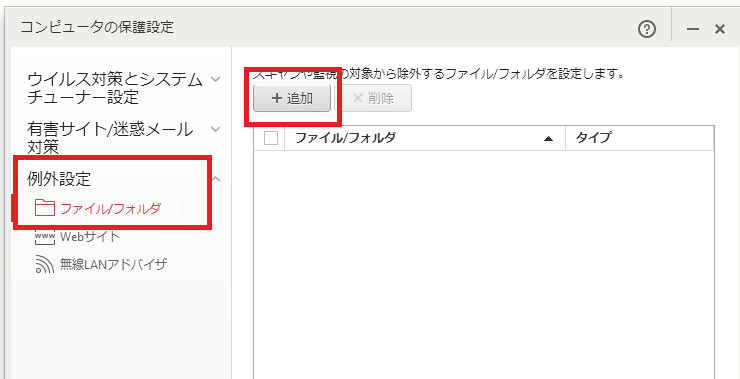
ファイル/フォルダを選択し「+追加」をクリックします。項目の追加の
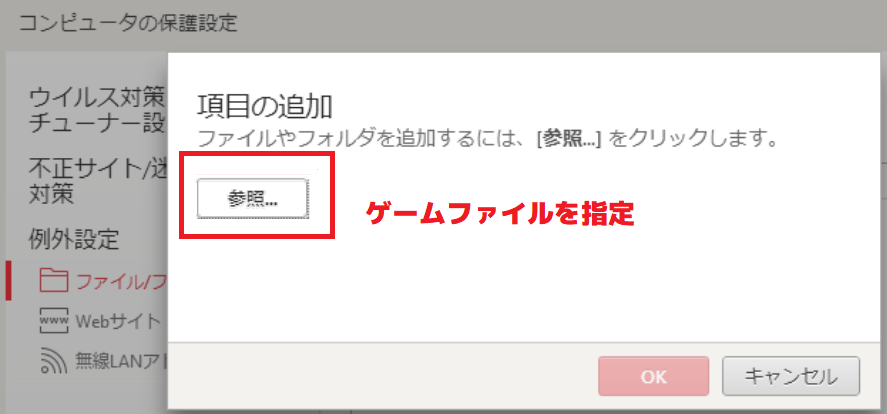
参照をクリックし、ゲームファイルを指定します。
ゲームファイルの場所は以前の記事で取り上げたように以下で調べられます。
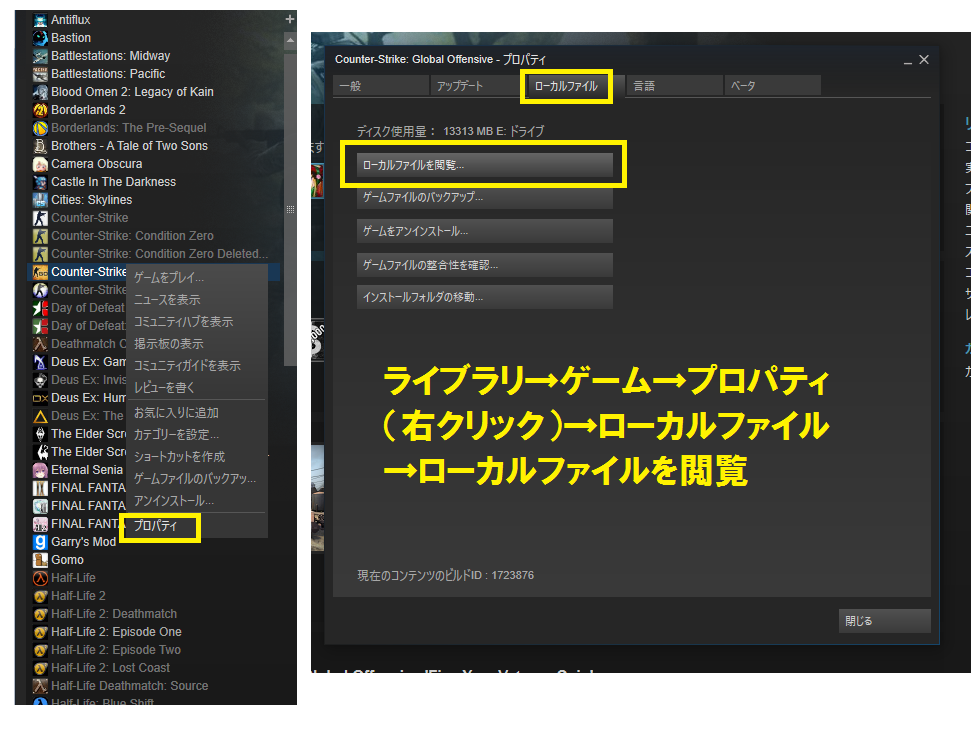
ファイルの場所が分かったら参照ファイルから場所を指定します。
大抵はSteamLibrary>steamapps>commonフォルダの下に入っているでしょう。
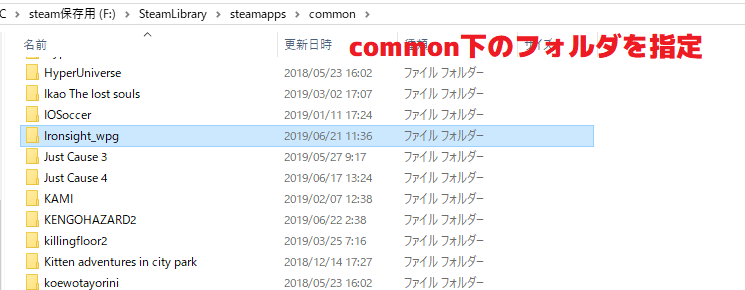
Ironsighitの場合はIronsighit_wpgフォルダを選択すると良いでしょう。
それでも起動しないならSteam.exe(デフォルトはC:\Program Files (x86)\Steam\Steam.exe)を追加指定しすると良いでしょう。
このように特定のゲームとSteam.exeの例外設定を指定することでアンチウィルスとの競合を避けられます。
一度指定すれば今後アプデなどで書き変わってもフォルダの場所は同じなため再設定する必要なく競合を避けられます。

町衆


町衆

見落としがちな常駐アプリケーション問題
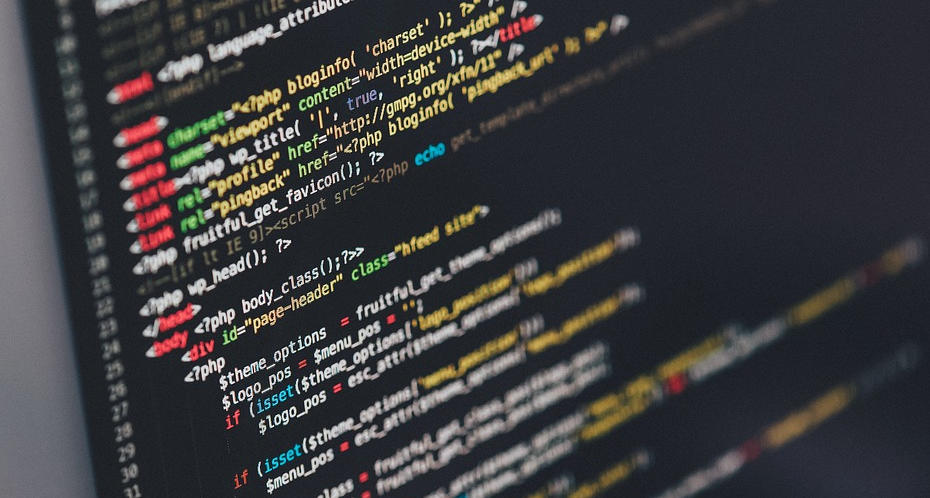
ウィルスソフトを常駐アプリケーションとして大きく捉えるなら、Steamゲームが起動しない別の原因が見えてきます。
つまり、ウィルスソフト以外の常駐アプリケーションが競合している可能性もあるということです。
この考え方はあまり知られていないので覚えておいてください。
Steamナレッジデータベースでもその点が指摘されています。
常駐で実行しているアプリケーションがゲームあるいは Steam自体に悪影響を及ぼすこと もあります。接続制限やゲームクラッシュ等のより深刻な問題を引きこすアプリケーションもあります。 最高のパフォーマンスと安定性の確保のためSteamを起動する前に全ての常駐アプリケーションを終了することをお勧めします。
これらのSteam自体に悪影響を及ぼす可能性のある常駐アプリケーションにはどんなものがあるでしょうか
注意するべきソフトウェアの中の48項目ある「その他のアプリケーション」に注目してください。
CCleaner、Hamachi、Skype、BitTorrent/uTorrent (all clients)なども挙げられています。
CCleanerが含まれていたのは意外でした。
CCleanerには、バックグラウンドで働く個人情報やプロセスを収集する「スマートクリーニング”機能」(旧“Active Monitoring”機能)があります。
一時期物議を醸した機能ですが、もしCCleanerが旧バージョンとしてPCに残っているのであれば少なくともバックグラウンドで働く機能を無効化する必要があるでしょう。
同様にμtorrentなども、常駐アプリケーションとしてはかなり癖のあるタイプなので設定を見直す必要があるでしょう。
このように見直すべき常駐アプリケーションが把握できたらそれらをPC起動時に無効にすることができます。
常駐アプリケーションを見直す方法
まず検索に「msconfig」と入力しシステム構成を起動します。
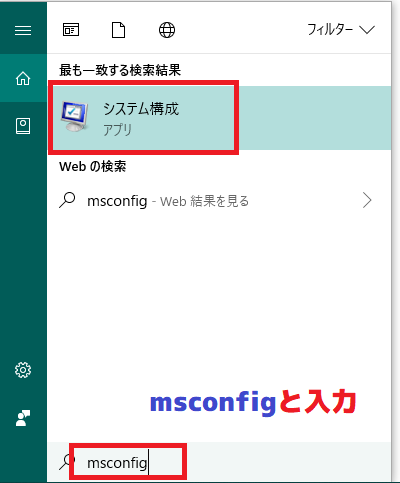
スタートアップタブに常駐アプリケーションが並びます。
タスクマネージャーのスタートアップの「状態」をクリックすることで
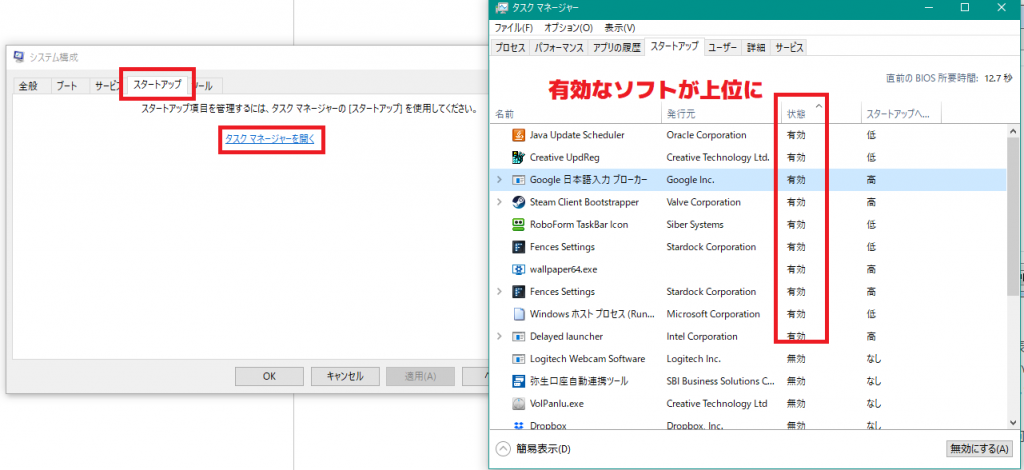
有効なソフトが上位に並びます。
ここをみると、以前使っていたフリーソフトもPC起動時に起動していたことに気づく場合があります。
もし前述したSteamで報告されている「その他のアプリケーション」(48項目)に自分の常駐アプリケーションがあった場合はそこから疑ってみることができるでしょう。

町衆


地底人

自分にできることは自分で

特定のゲームが起動できない場合、今日みてきたように必ず共通項があります。
なので、エラーが出るゲームだけを検索して解決方法を模索するよりも、基本的なことを押さえておいてそこから派生する解決方法を考えるといいかもしれません。
今日の場合だったら?

小金井さん
みたいに考えられると意外な常駐アプリケーションが見つかるかもしれません。
ただし、「Windows」や「Driver」と表示されているプログラム群は無効にしないほうが無難です!
フリーソフトなど自分が後入れしたソフトを無効対象にしてください
サマーセール前の今、できるだけ自分にあるネガティブを排除してクリーンな気持ちでゲームを購入したいですね。
合わせて読みたいironsight(アイアンサイト)記事
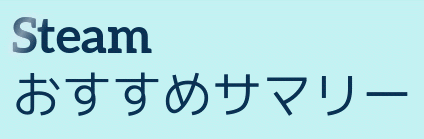
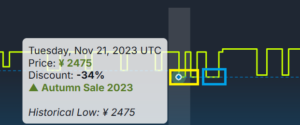















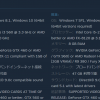
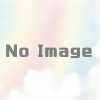

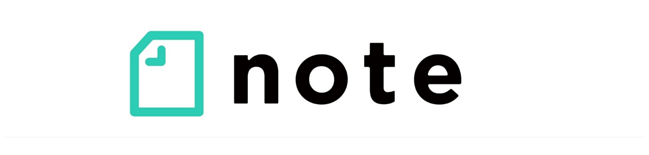


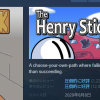




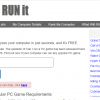
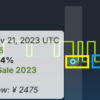







ディスカッション
コメント一覧
まだ、コメントがありません