Steamの起動しない、インストールやゲームができないを解決する方法
steamは今やPCゲームをする人にとっては欠かすことのできないプラットフォームになりました。
自分は今500以上ほどのゲームを所有しておりますが、プレイ歴は4年と浅いです。
いわゆる積みゲーが多いのですが…。
500円以下のインディーゲームや無料ゲームをはじめ、ジャストコーズやボーダーランズなどをプレーしてきました。
自分のPC環境を知る

さて、本題に入ります。
Steamゲームで一番厄介なのはタイトルにある通り
折角ゲームを購入したのにSteamゲームが起動しない、インストールできないことでしょう。
対処方法があまりネットをみてもなかったので今回自分なりに調べて記事にしました。
今からお伝えするのは私がすでに自分のチャンネルで紹介している方法です。
なので、お忙しい方、音声解説を望まれる方はこの記事の一番下の動画をご覧ください。
最初に自分のPC環境をお伝えしておきます。
自分のPC環境をまず知ることはエラー内容を知る上でかなり重要になってきます。
マウスコンピューター:LMiG460X2-sh2
OS: Windows 10 Home 64-bit (10.0, Build 14393)
CPU:intel(R) Core(TM) i7-6700 CPU @ 3.40GHz (8 CPUs)
メモリー: 16GB RAM
内蔵HD:SSD 512GB HDD:2TB
DirectX バージョン12
そして購入した(しようと思っている)ゲームのシステム要件をチェックしましょう。
個別ページの中段に掲載されています。
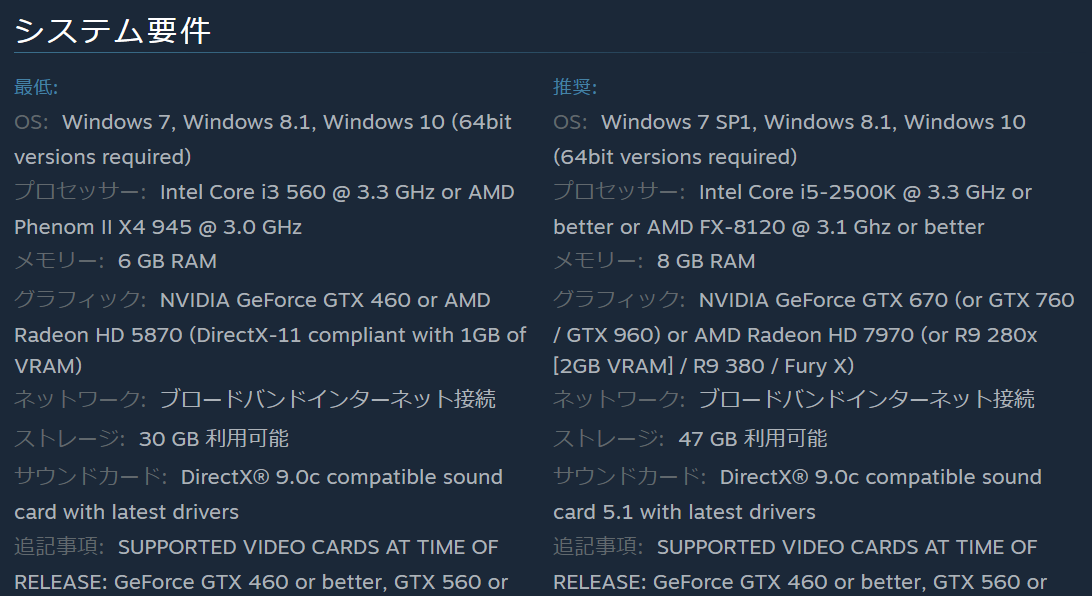
まず、大前提として購入する前にそのゲームのストアページにある「システム要件」を確認することです。
これを購入前のチェック事項として怠ると買ってしまったときに後悔します。
コンシューマー機と違ってPCゲームは自分のPCのスペックに依存しますので必ずチェックするようにしましょう。
特に多いのは
・Windows10が64bitではない
・グラボの性能がゲームに追いついていない
という点です。
さらに見落としがちなdirectXのバージョンも確認しておくと良いでしょう。
以下はdirectXの確認方法です。
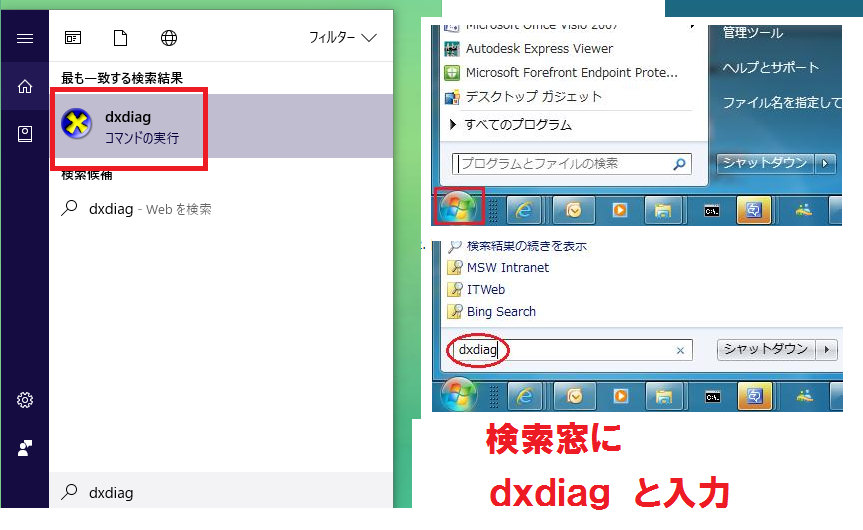
検索窓にdxdiagと入力しdirectX診断ツールを起動する
システムタブでDirectXのバージョンを確認できます。
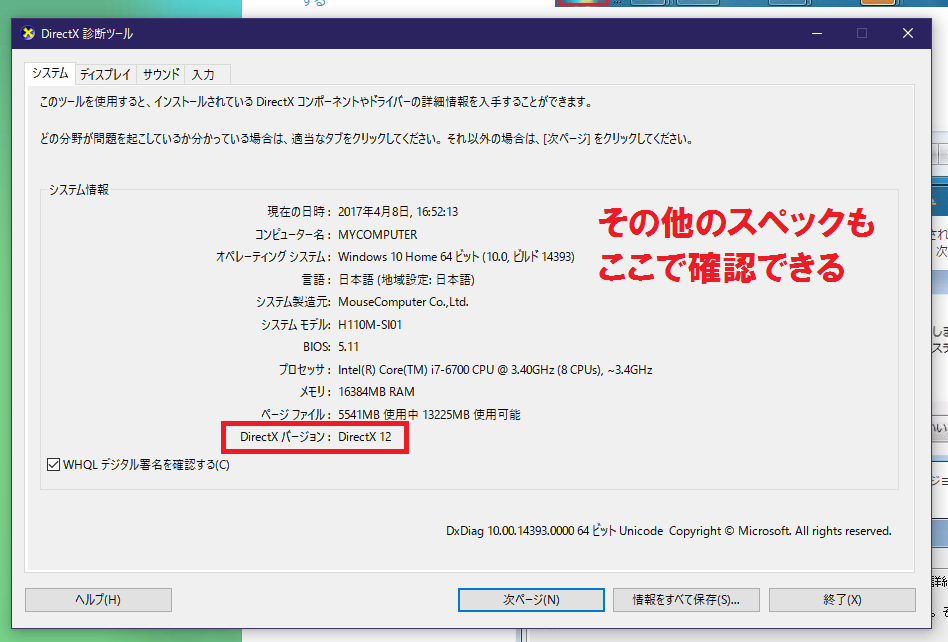
さらにディスプレイタブでは
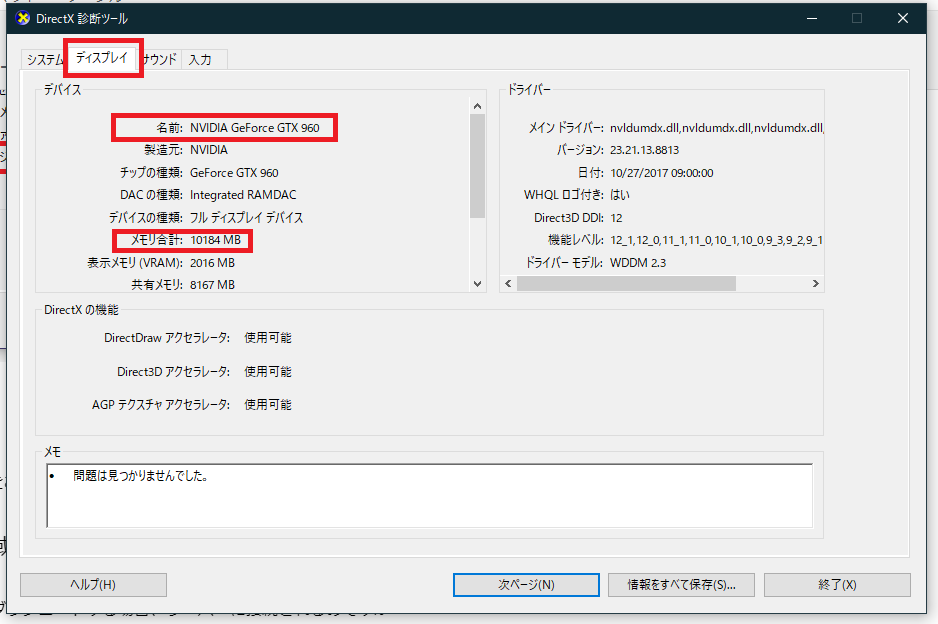
グラボのバージョンやメモリの容量などを確認できます。
簡単なので一度は確認してみられることをお勧めします。
Steam側でダウンロード地域を変える
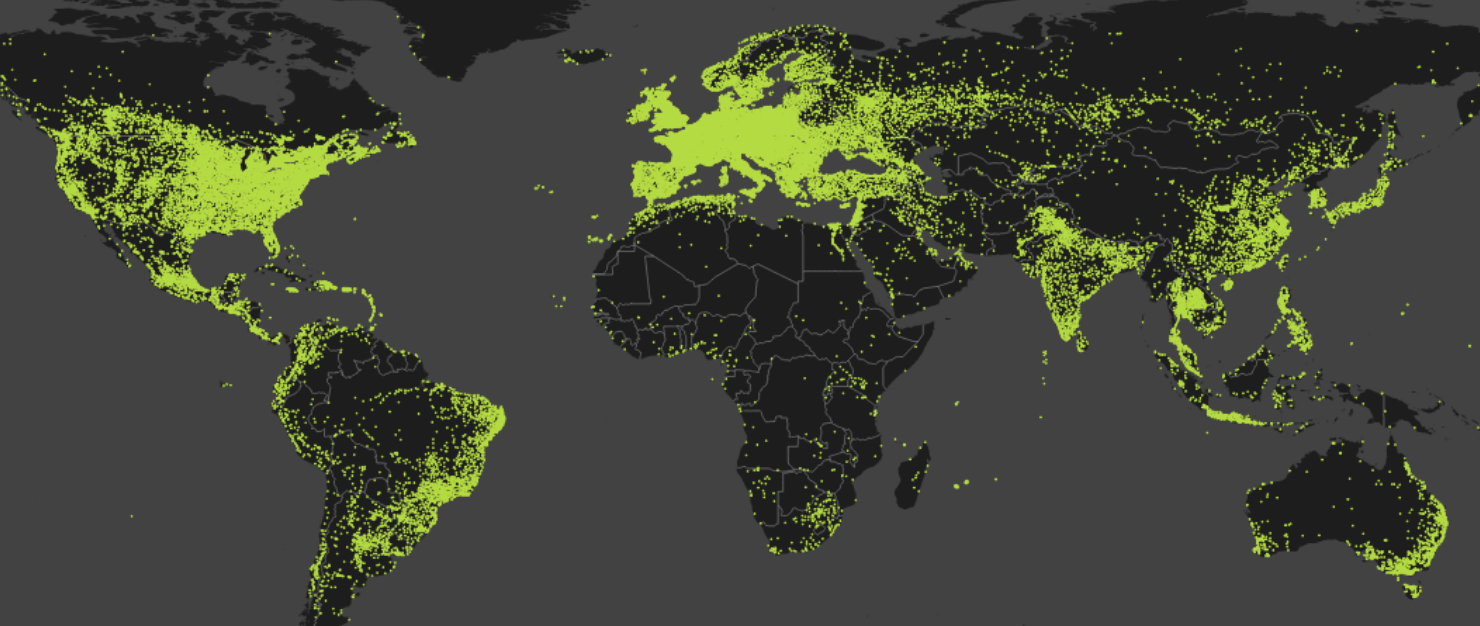
Steamゲームはダウンロード販売なのでダウンロードする場合、サーバーに接続されるのですが
ここが不具合を起こすとエラーが出る場合があります。
特にゲームがリリースされたとき、セールで安くなった直後のゲームは回線が混み合いがちです。
日本の場合、デフォルトではサーバーがJAPANになっています。
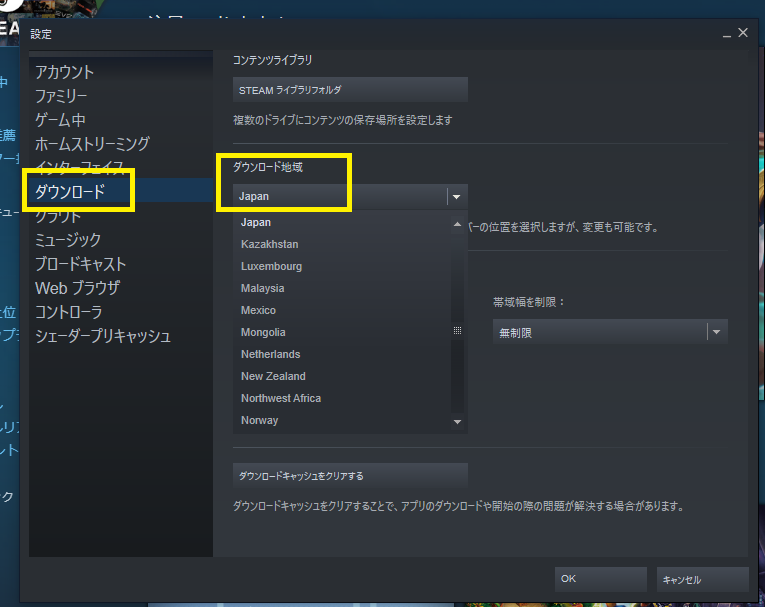
Steam→設定→ダウンロードで確認できます。
このサーバーを変えることによってスムーズにダウンロードできる場合が少なくありません。
アジア地域など大きいくくりのサーバーがおすすめです。
ストア→データにはSteam統計を見るページが存在します。
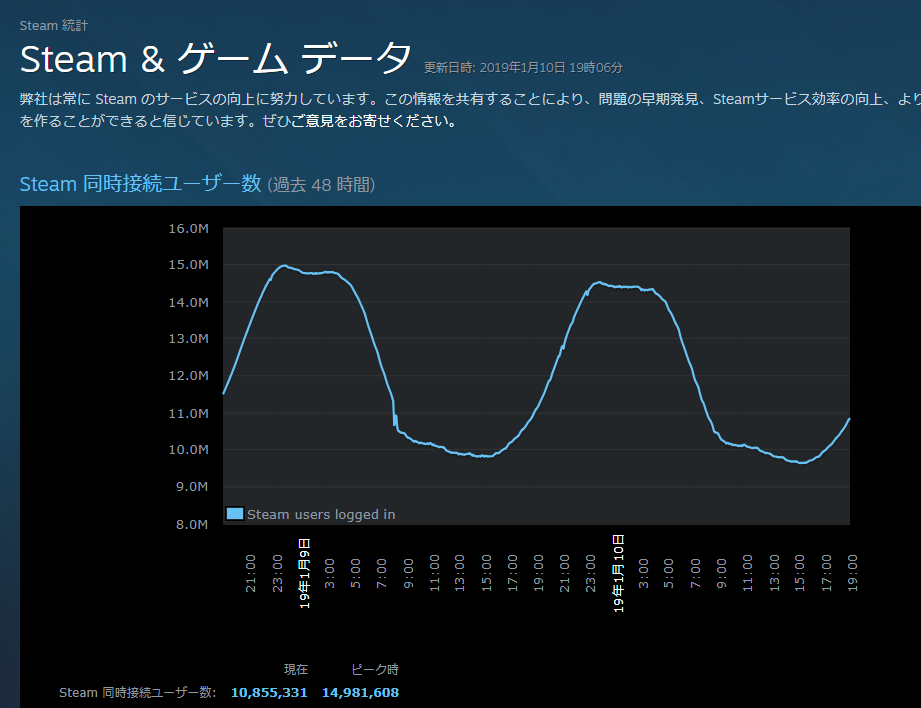
その部分をチェックして接続が少ない時間帯を狙うのが良いでしょう。
時間帯は10~15時までがいいでしょう。
Steamを一番プレーしている北アメリカでは深夜から早朝の時間帯だからです。
返金システムも視野に入れる

プレーしていないのにあきらめるのは嫌なものですが諦めも肝心です。
Steamでは購入後2週間以内、プレイ時間が2時間以内のゲームであれば返金してもらえます。
あれこれ悩むよりも返金を利用して次のゲームを探すほうがはるかに効率がいいです。
最新スペックのPCを買ってから試すとか、方法はあります。
自分のチャンネルでは返金の仕方も解説しているのでよかったらご覧ください。
インストールできないを解決する
インストールできない理由としてはSteamフォルダに余計なファイルが入っているかインストールしていないのにすでにSteamファルダがある場合が考えられます(Steam must be installed into an empty folderの場合)
通常起こりにくいことですがその場合はデフォルトのフォルダの場所”C:\Program Files\Steam”をSteamフォルダごと削除し、再インストールしてみるのがいいでしょう。
さらにインストール途中で「ハードディスクに十分なスペースがありません」と出るエラーについては
不要なファイルをディスクから削除し空き容量(444.5MB以上)を確保する必要があります。
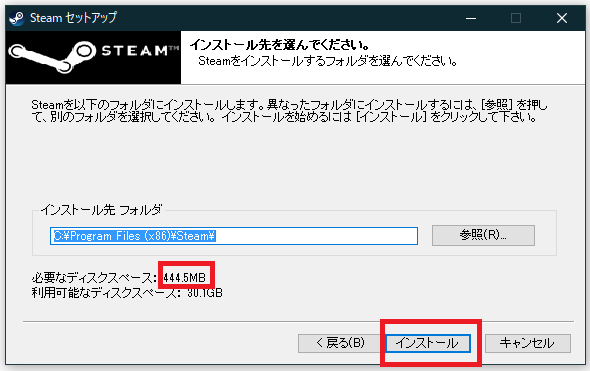
自分で判断できない時は不要なファイルを完全に削除するフリーソフト「CCleaner」を使用するとよいでしょう。
そうすれば「利用可能なディスクスペース」の容量は十分になるでしょう。
空き容量があれば無理してC:に入れなくても他のドライブに入れる選択肢もありでしょう。
絶対にC:に入れないといけないことはないからです。
起動エラーの場合はどうか
ここでは次の方法を説明します
・exeファイルから直接起動する
・ゲームの整合性を確認する
・ダウンロードキャッシュをクリアする
・ゲームフォルダをセキュリティソフトの例外設定に指定する
・ゲーム自体を再インストールする
exeファイルから直接起動する
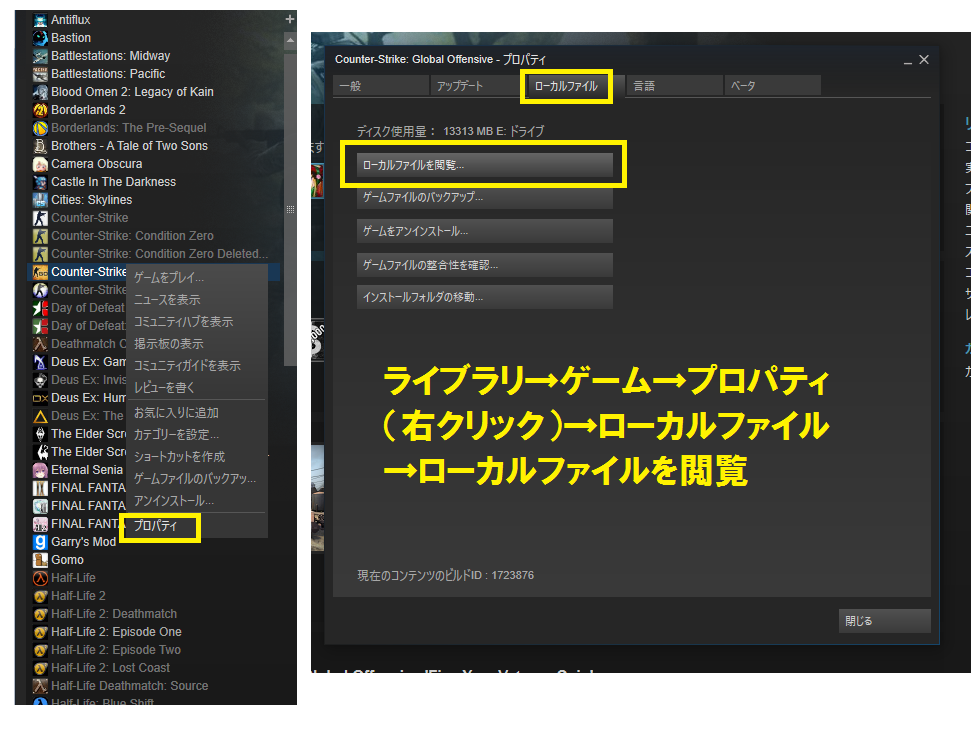
Steamライブラリからゲーム→プロパティ(右クリック)→ローカルファイルタブ→ローカルファイルを閲覧
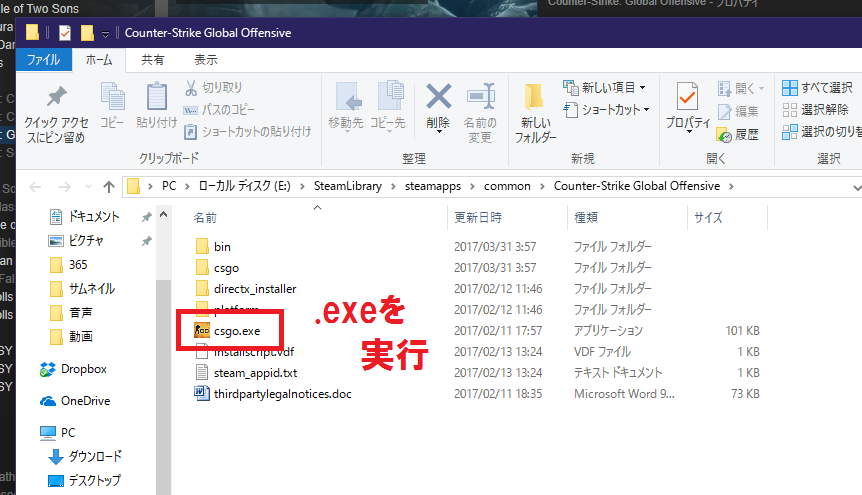
拡張子.exeファイルを探し実行
(最初の階層になければsystemフォルダなどから探す)
正常に起動で来たらショートカットキーを作成(exeファイルを右クリック)しておき、次回はSteamを起動せずにショートカットから実行する
ゲームの整合性を確認する
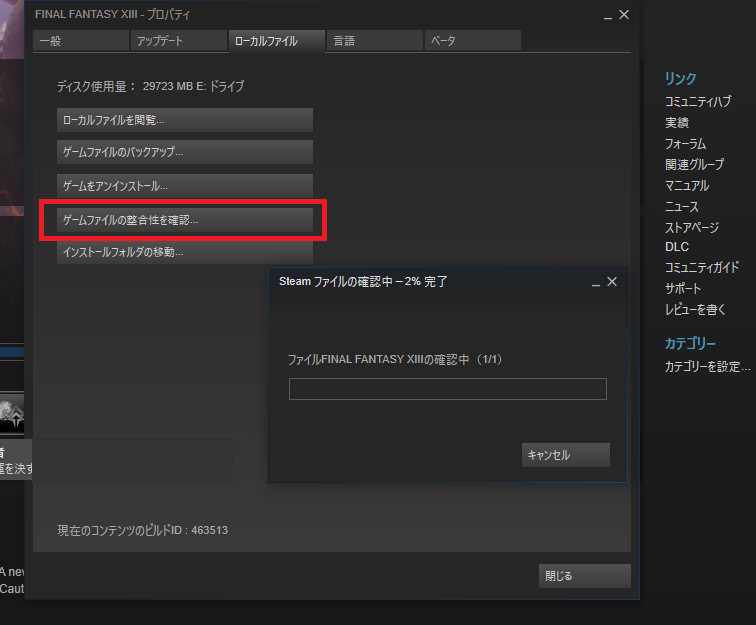
Steamには何らかの原因で破損したファイルを自動で修復してくれる機能が備わっています。
(更新ダウンロードがスムーズに行えるのはそのためです)
Steamライブラリからゲーム→プロパティ(右クリック)→ローカルファイルタブ→ゲームファイルの整合性を確認をクリック
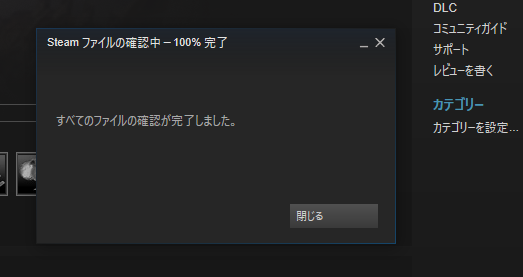
100%になれば完了です。
もし、ここで修復されればいいですし、確認が完了すれば少なくとも起動エラーの原因がゲームファイルそのものにないことを確認できます。
これは原因が不明で問い合わせざるを得ない状態になった時に
「整合性を確認したのに起動しませんでした」
と記載してメールできるので、問い合わせ先も対処しやすくなります。
ダウンロードキャッシュをクリアする(アップデートでプレー不可に多い)
自分の経験ではアップデートで日本語化されたものの、反映されなかった時に行った手順でした。
ローカルにキャッシュされたデータがたまっている場合に起こる現象なので、一度データをフラッシュし、Steamサーバーから再度取得します。
その手順を紹介します。
左上のSteam→設定から
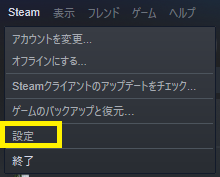
設定画面を開きます。
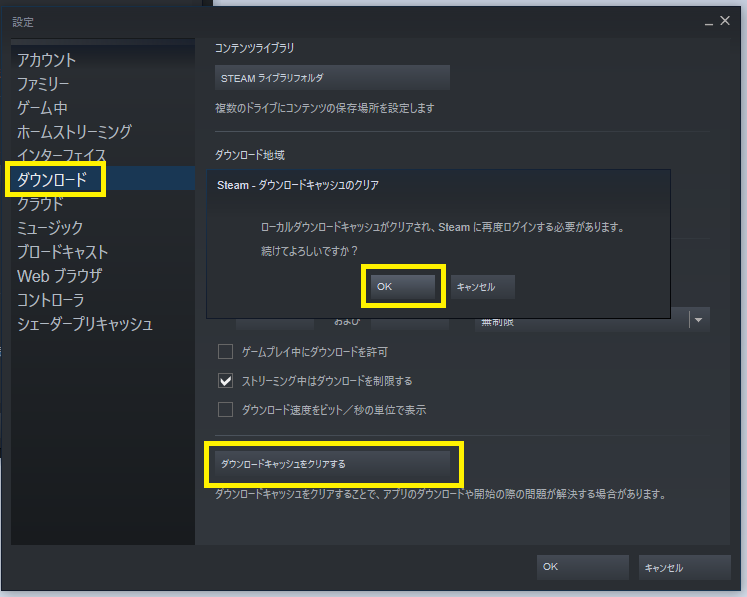
ダウンロードの項目に「ダウンロードキャッシュをクリアする」があるのでクリックし「OK」します。
するとログイン画面になり
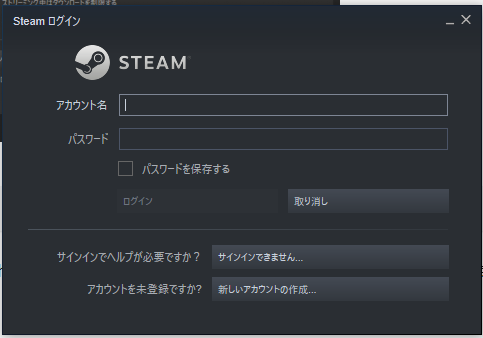
再ログインして終了になります。
この後、「整合性チェック」をするとアップデート分が反映されゲームが起動する場合があります。
試してみてください。
ゲームフォルダをセキュリティソフトの例外設定に指定する

特定のゲームがセキュリティソフトと競合し起動エラーを生む場合があります。
そんな時はセキュリティソフトの例外設定を活用することで直る場合があります。
実際R6SやIronsighitなどのゲームで起動したことが確認されています。
→詳しくは「Steamで特定のゲーム(ironsightなど)が起動しない時の解決方法とは?」をご覧ください
ゲーム自体を再インストールする
多くの場合上記2つの方法で修復できますが、それでもダメな場合ゲームを再インストールします。
この時ゲームデータは失われるので注意
(失いたくない場合はバックアップをとっておきデータ部分だけを上書きすれば戻るかも)
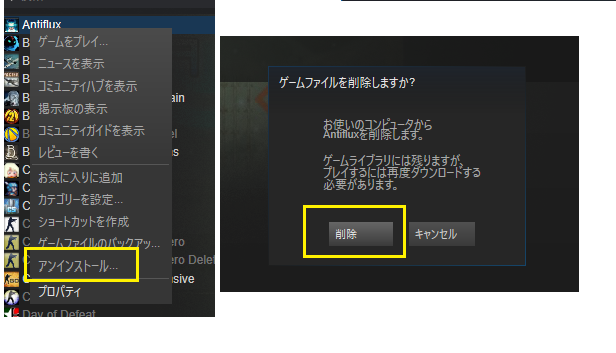
アンインストールはライブラリ→ゲーム(右クリック)アンインストール→削除で。
アンインストールしてもいつでもSteamクライアントからインストールできます。
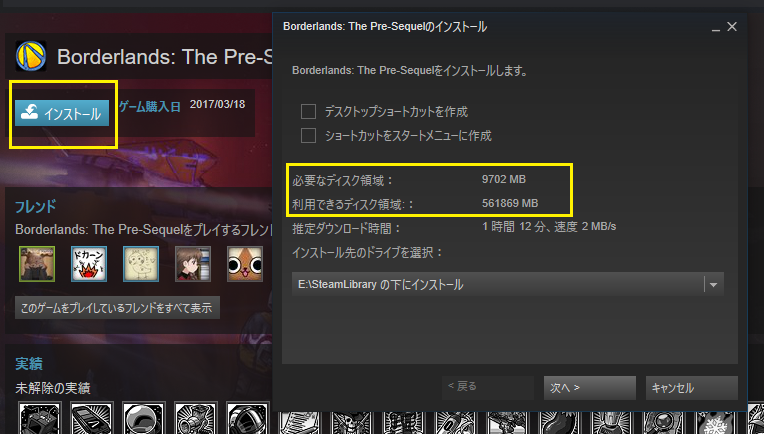
再インストールする際は、空き容量をチェックすることをお勧めします。
各エラー共通して行えること
ここでは次の方法を説明します
・Steamを再起動する
・PCを再起動する
・Steam本体をアンインストールする
・特定のエラーメッセージ一覧(Steamサポート)を活用する
・Steam掲示板を活用する
・問い合わせる
Steamを再起動する
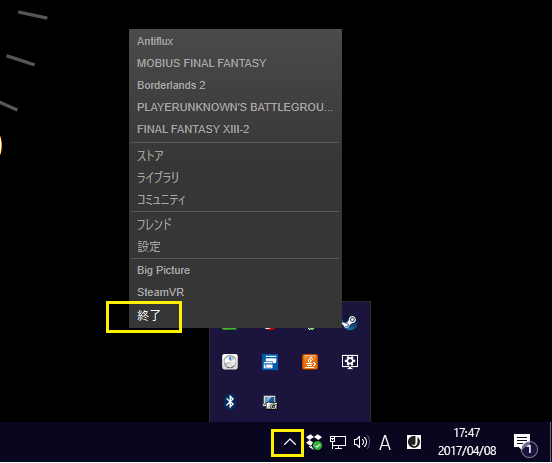
単にSteamを終了するのではなく、タスクバーからSteamを完全に終了し、しばらくしてから起動してください。
PCを再起動する
説明は不要でしょう。
それだけで意外に起動できたりします。
Steam本体をアンインストールする
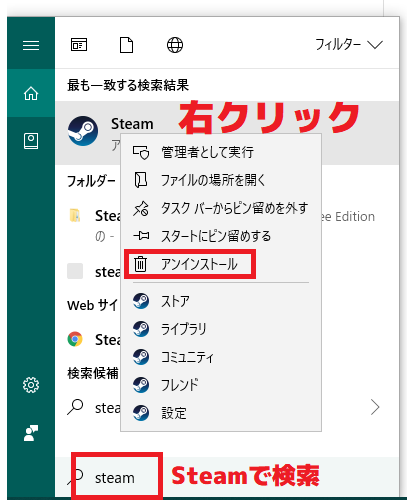
アンインストールする前に必ずSteamIDとパスワードはメモっておいてください。
これがないと再インストールした時にもとに戻りません。
アンインストールは検索窓にSteamでSteamマークのファイルを右クリック→アンインストールを選択することで行えます
(Windowsの『アプリと機能』からも行えます)
正規のアンインストール→再インストールで直らない場合、手動でのアンインストールもあります。
それはSteamという名前の付くファイルをすべて削除するという安易な方法ではなく慎重に行ってください。
Steamではその辺りの警告文も掲載されています。
警告:
アンインストール作業は、Steamのインストールの為に使用されている全てのフォルダを削除します。もし何かの都合で他のデータが保存されているディレクトリにSteamがインストールされている場合、例えば、C:\\Program Files\\Steam\\ ではなく C:\\Program Files\\ にインストールしているような場合はお待ち下さい! アンインストーラーは使用せずに、Steamの手動アンインストールの手順に従い、このような場合には手順3においてSteam関連のファイルだけを消す事に気をつけ慎重に作業を行ってください。
つまり、Windowsの「プログラムと機能」からのアンインストールでは消えないファイルが存在するということですが、その内Steam関連のファイルだけを消すことには慎重であるべきということです。
Steamが公式のアンインストール手順で、Steam関連ファイルをすべて手動で消す手段として特に詳しい解説を掲載しているのはそのためです。
(詳しくはSteamのアンインストールをご覧ください)
特定のエラーメッセージ一覧(Steamサポート)を活用する
Steamサポートには特定のエラーメッセージ一覧があります(2019年2月現在)
現在掲載されているエラーメッセージは以下の通りです。
ATI and Nvidia Hardware Promotion Issues
ディスクの読み取りまたは書き込みエラー
ゲームの起動に失敗しました (アプリはすでに実行されています)
ゲームの起動に失敗しました (実行ファイルが見つかりません)
Game is not available on your current platform
インストール未完了 (#) エラー
Steam は既に実行されています
Steam is no longer supported on this computer’s operating system
Steam ブラウザが無効になっています
このゲームは現在利用できません
アップデートとインストールに関する問題
ゲームの起動に失敗しました (アプリはすでに実行されています)(実行ファイルが見つかりません)関連記事は非常に多く参考になると思います。
掲示板を活用する
Steamには様々なスレッドを立てられる掲示板があります。
その掲示板の検索を活用して同じことでトラブルに陥っている日本人を探すことができます。
例えば先ほどの「ゲームの起動に失敗しました」を検索してみましょう。
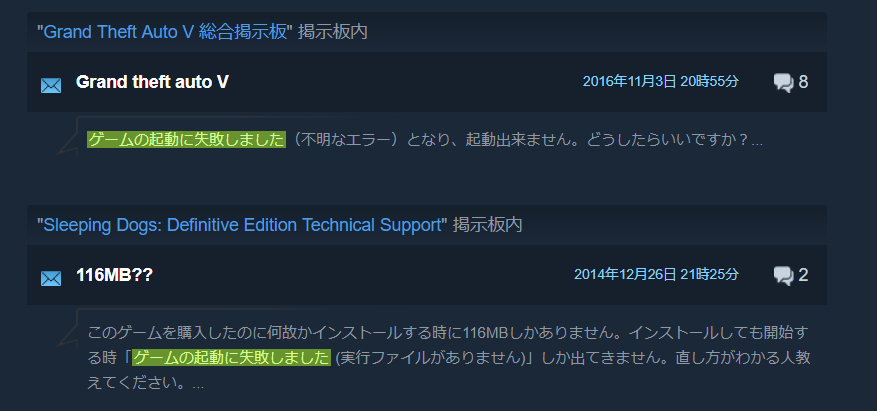
こんな感じで検索に引っかかってきます。
すべてのゲームの掲示板内にあるワードがヒットするので、 探すのは大変かもしれませんが
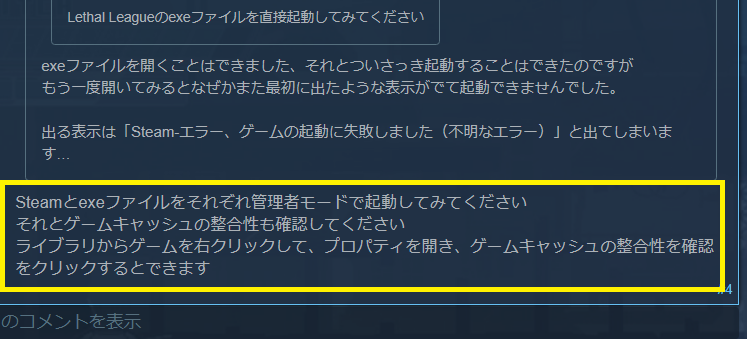
的確な返信があったり、実際それで解決したというメッセージ付きのスレッドもあります。
待てるのであれば自分でスレッドを立てて呼びかけることもできます。
スレッドを立てると少なくともフレンドアクティビティに表示されるので、フレンドから何かの返事があるかもしれません。
試してみる価値はあると思います。
Steamの問い合わせを活用する
Steamからヘルプ(左上)
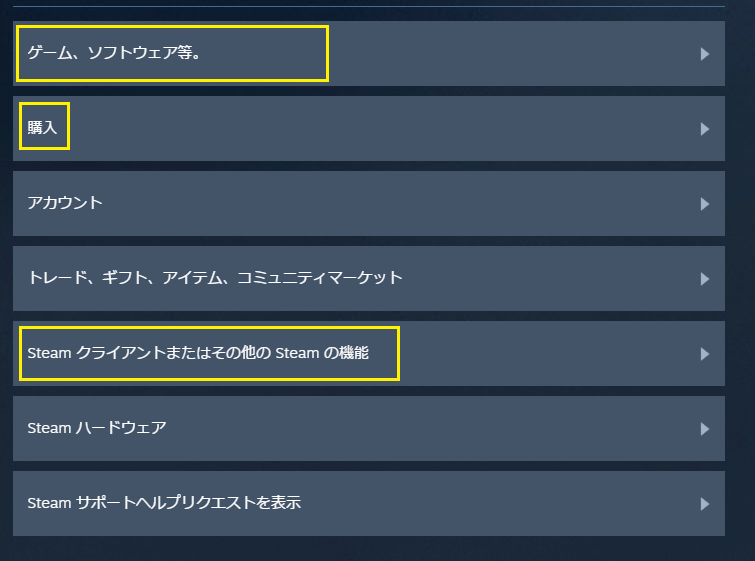
関係するのは黄色枠の部分でしょう。
Steamの問い合わせは優秀で各ゲームごとに問い合わせにすぐアクセスできますし問い合わせ後の対応が迅速で丁寧というのがもっぱらの評判です。
ある人はSteamアカを乗っ取られ問い合わせたところ1時間で復旧したそうです。
普通では考えられない早さでしょう。
特定のエラーコードが出る場合
Steamのエラーとして20、35、53、55、83、105など特定の数字でエラーコードが出る場合があります。
その場合はこちらの記事をご覧ください。エラーコード別に分けて書いています。
最後に

以上いかがだったでしょうか?
もしかするとすべて試したうえでこのサイトに来られたかもしれません。
微力で申し訳ございません。
特に大型セールの時は不具合が頻繁したり、ゲームができなかったりいろいろと出てきますが、焦らず該当箇所を調べてみてください。
このサイトでは自分が今使っているPCを購入した経緯や購入方法も書いています。
自分のPCはこれまで3年使っていますが、この方法でPCが動なかったことは一度もありません。
もし、PCの買い替えをご希望であればそちらも確認していただけると嬉しいです。

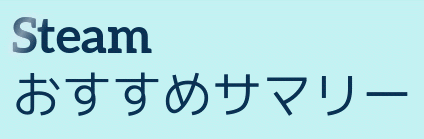
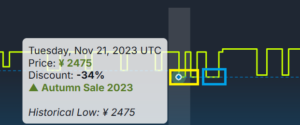













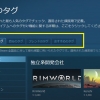



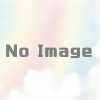

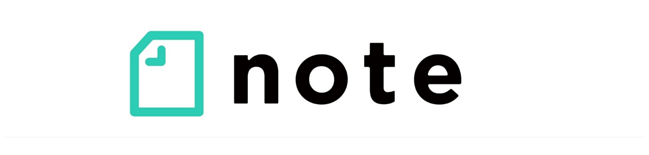


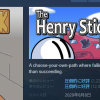




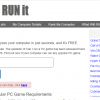
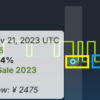







ディスカッション
コメント一覧
有益な記事大変ありがとうございます!
Steamで突然ゲームが起動出来なくなり、何をしても直らず正直諦めてました。
こちらの記事に記載のキャッシュクリアを行ったところ嘘のように直りました。感謝しかありません。