Steam版ironsight(アイアンサイト)の設定方法、日本語訳まとめ
ironsight(アイアンサイト)で設定を調整する際、ある程度慣れてきたら自分仕様に設定を変えてみる作業は必要でしょう。
しかし、いくらここで自分の設定方法を教えたからと言ってそれがすべての人に当てはまるわけではありません。
自分のスキルや使っているPC/周辺機器は人それぞれだからです。
ここではSteam版ironsight(アイアンサイト)の設定画面を日本語訳して解説しています。
追記:公式からパッチが届きました。こちらの記事で導入方法を詳しく解説しています。
主な設定は2つ
設定はタイトル画面上の歯車アイコンで行います。
(他のゲームの設定と同じです)
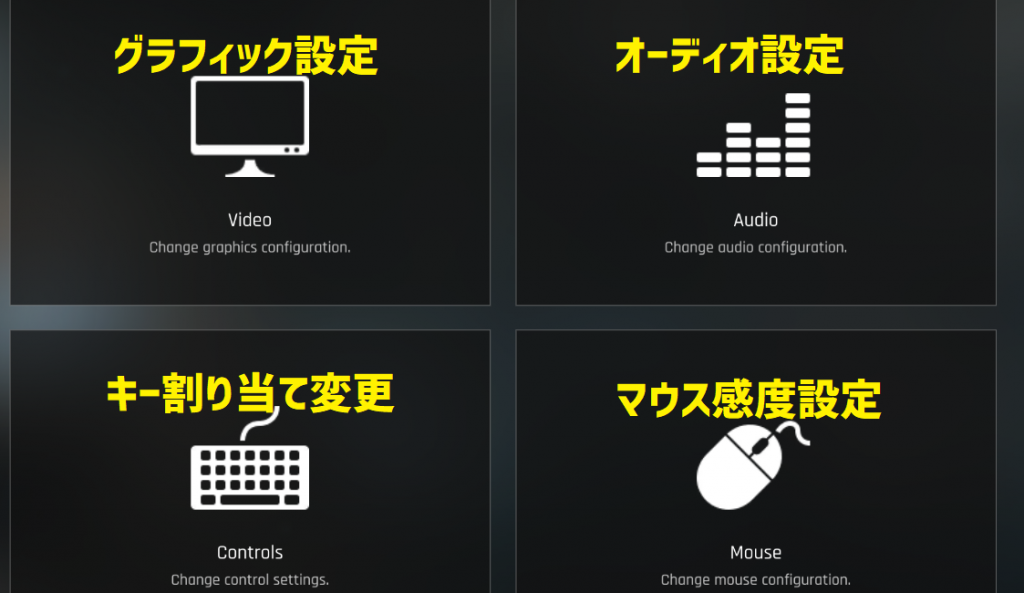
オーディオ設定は効果音や音声出力設定を行いますし、キー割り当て変更はキーコンフィグで、それぞれ自分の好みで割り当てることができます。
ここではVideo(グラフィック設定)とMouse(感度設定)について解説していきます。
Video(グラフィック設定)の詳細
Basic

グラフィック設定はBasicとAdvancedに分かれていますが、通常はBasic(上の画像)の設定を見直すと良いでしょう。
まず解像度ですが、所有モニターに合わせた多くの選択肢があります。
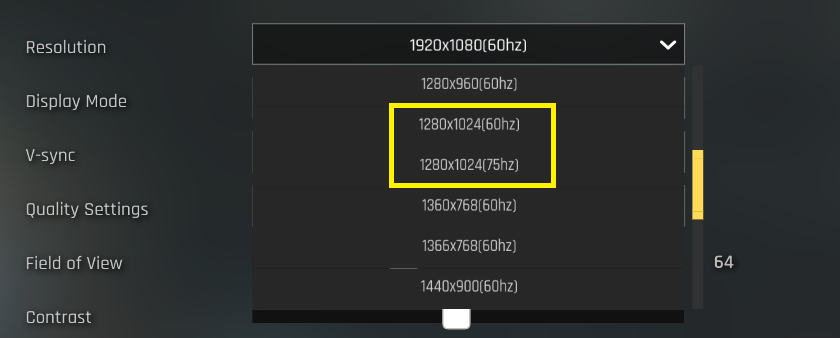
Resolusion(解像度):1024×768~2715
さすがFPSの解像度設定という感じです。同じ解像度でもリフレッシュレートの異なるタイプが用意されています。
プロでもあえて1280×720に落としてプレーする人もいることからすると、この解像度にリフレ60と75が選択できるのは憎いですね。
逆に4K解像度には対応していない…見方を変えれば中途半端な気もしますが、解像度が細かく選べるのはメリットが大きいので1920×
V-sync(垂直同期):activate(オン)・deactivate(オフ)
FPSなどのゲームを行う場合は、数秒の操作も重要視されるため作動させないほうが良いとされます…がまあここはオフにしておいて ティアリングやスタッタリングが気になるならG-SYNC、FreeSyncを別設定してみるのが良いでしょう。
Field of view視野角:上限90度
当然、広いと高負荷になるのでここも自分のPCに合わせて変えるですが広い方が有利です。突然の風に吹かれて、夢中で何かを探す程度に設定してください。
Contrast(明暗差)、brightness(明るさ)
Contrastは画面の暗い部分と明るい部分の差をどれだけ広げるか、brightnessは全体の輝度です。
この設定は結構重要で建物の陰に隠れると敵やオブジェクトが見えにくくなります。
特にモニターのデフォルト設定によっても見え方が違うので自分の環境に合わせて微調整すると良いでしょう。
LimitFPS(フレームレート制限)
自分のモニターのリフレッシュレートに合わせてお好みで。CPUに余裕があって144Hzのモニターを持っているなら60固定は勿体ないです…。
DispleyFPS:activate(オン)・deactivate(オフ)
フレームレート値を画面上に表示させるかどうか。例えば建物に入った時出ていくとき、敵や見方が同時に見えている時にFpsがどの程度維持されているかをチェックするのに役立つかもしれません。
DispleyFPSオンにして調べる時はLimitFPSは高めに設定してください。
Allied Callsign:on Aim 、Always、Party
Allied Callsignは名前の左にレベル(階級のようなもの)を表示させるかどうかon Aimは狙った人に対してAlwaysは常に表示、Partyは恐らく味方(もしくは非野良)ということだと思います。
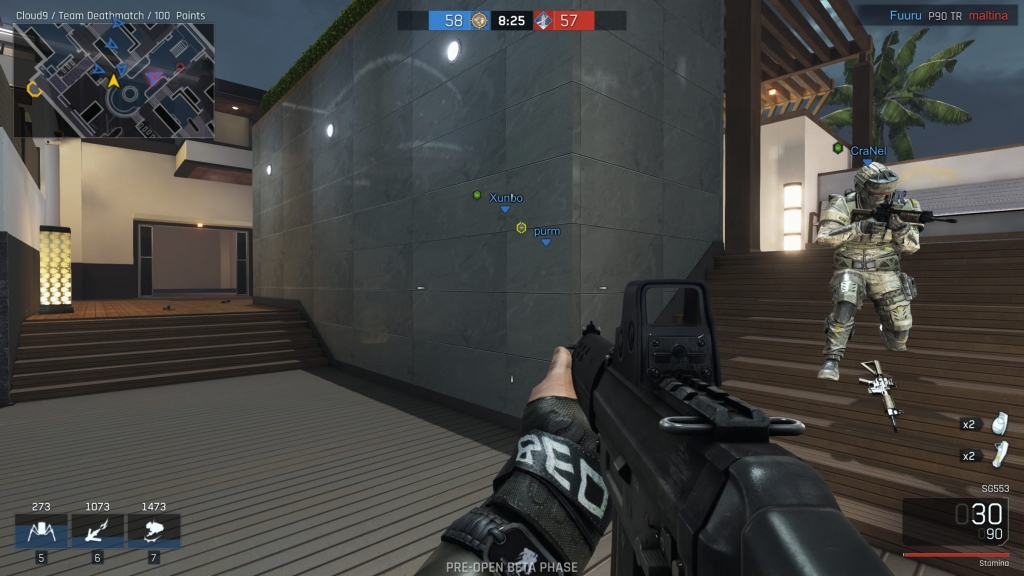
(Alwaysの状態:オンエイムにしなくてもすべてに階級マークが見えます)
まあ、階級が高い=多く遊んでいる であって =上手い ではないのでさほど気にする必要はないでしょう。
Advanced
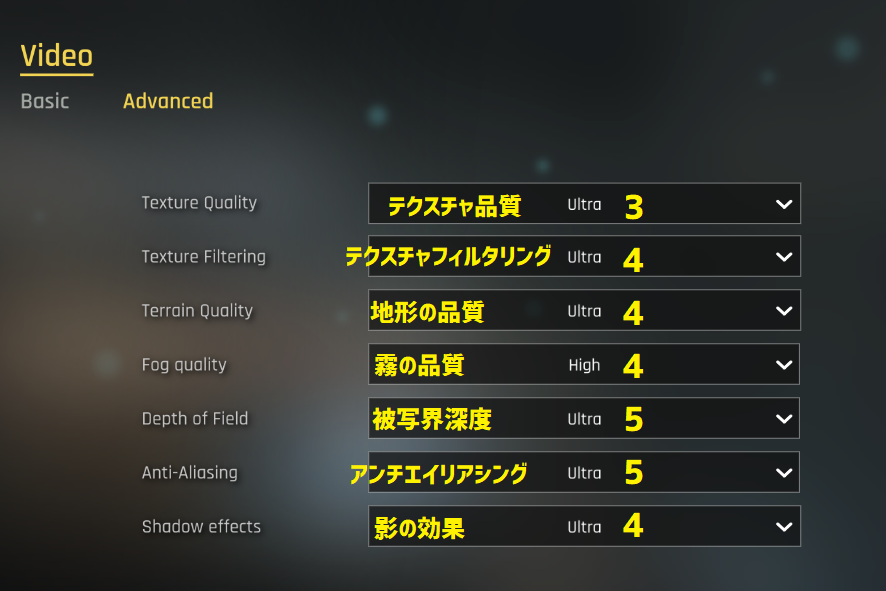
(画面左の項目)
黄色の数字は段階を意味します。
通常のFPSと同じようにかなり細かな設定ができます。

(画面右の項目)
この辺りもPC環境と相談ということですが、デフォルトは総じて高設定になっているので、低スペックPCをお持ちであればここを再設定する必要があるでしょう。
例えば、とりあえず他のFPSと同じ設定にして試してみると良いかもしれません。
自分は映像にぶれを持たせるモーションブラー(motion blur)と歪み描画のDistortionはdeactivate(オフ)にしています。
リアルさを追求する場合はオンでもいいのですが、ことFPSに関してはそんなのかんけえねえという感じです。
Mouse(感度設定)の詳細
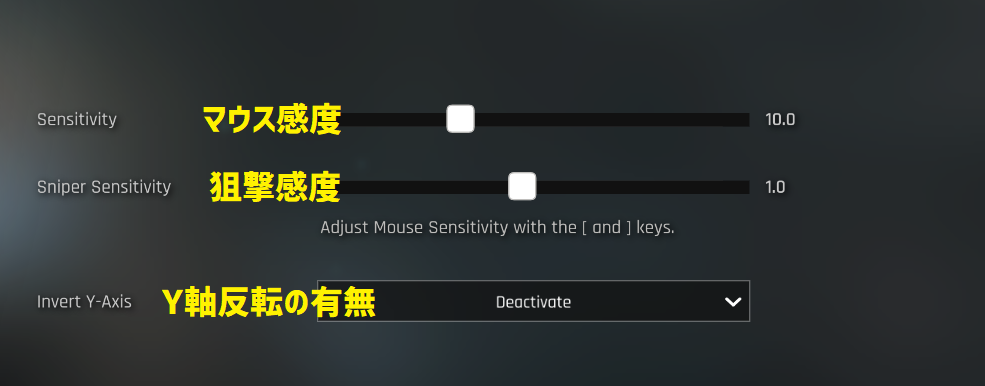
マウスやスナイプ感度はお好みで、Y軸反転はデフォのまま(deactivate)でいいでしょう。
マウスやスナイプ感度はFPSによって違いがあるので、値は信用せず都度調整しましょう。試合中も設定可能です。
Y軸反転はロボを操作している感じを味わいたいならY軸を逆さにして遊んでみましょう。
以上がSteam版ironsight(アイアンサイト)の設定日本語訳です。
因みにしつこいようですが、この翻訳はCapture2Textのおかげです。
もうほとんど終わっているという日本語訳が待ち遠しいですね。
合わせて読みたいSteam版ironsight(アイアンサイト)の関連記事
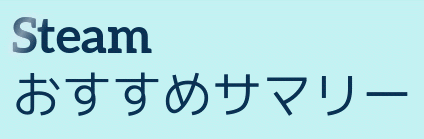
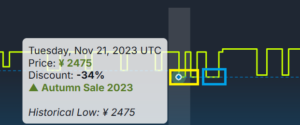

















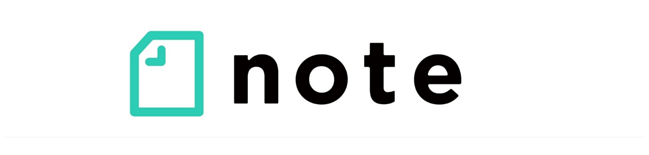


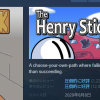




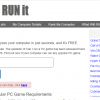
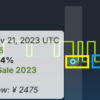







ディスカッション
コメント一覧
まだ、コメントがありません