Steamリンク(Steam Link)のiOS版の設定方法と初心者でも分かる使い方解説
Android版が先行配信されていたSteamリンク(Steam Link)のiOS版がリリースされましたね。
元々スマホでSteamゲームができるということで評判が良かったのでiOS版を待ちわびていた人も多いのではないでしょうか。
これからSteamリンクの使い方を解説していきます。
Steamリンクとは?
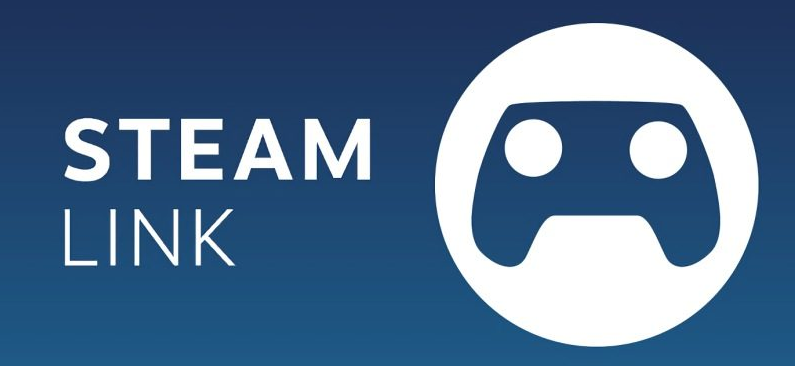
Steamリンク公式ページには次のように書かれています。
Steamリンクは、ご家庭のネットワーク経由でSteamのゲームライブラリをどの部屋からでも楽しめるようにするソリューションです。 このサービスは2015年11月の専用ハードウェアデバイスのリリースと合わせて導入されました。 ハードウェアは既に完売していますが、サービスは何百万人ものユーザーに楽しまれており、次のデバイスでも無料で使えるように拡大されました。
要は家のPCとスマホで同じネットワークに繋いでいればSteamゲームが楽しめるiPhone側のアプリのことで、AppStoreで無料ダウンロードできます。
これによりiPhoneとPCがストリーミングされ、Wi-Fiの届く範囲であればリビングで寝室でゲームが楽しめます。
必要なもの(リンクはAmazon)

・iPhone(iPadも可)
・SteamクライアントがダウンロードされているPC
・PC・iPhone同一のネット環境(Wi-Fi接続でOK)
(ただし3月には「同一ネットワーク上のみ」の制限をなくすためのβテストも行われているため近い将来撤廃する可能性大)・(コントローラーでプレーしたい場合)Bluetooth接続可能なコントローラー
・(コントローラーでプレーしたい場合)PC側に接続するBluetooth子機
・(マウス操作でプレーしたい場合)Bluetoothマウス
Steamリンク最大の性能を引き出すために

公式では、Steamリンク最大の性能を引き出すためには、ストリーミングするPCはルーターに直接接続し、iOSデバイスは5GHzのWi-Fiに接続する必要があると注意書きしています。

地底人


地底人

町衆

Wi-Fiには2.4GHzと5GHzの周波数帯がありますが、2.4GHzは
速度は遅めで電波干渉を受けやすいものの、遮蔽物に強く、遠くまで届きやすい
性質を持っています。
一方Steamリンクで推奨されている5GHzは
高速で電波干渉を受けにくい性質を持っており安定した供給が可能ですが、2.4GHzに比べ遮蔽物に弱い
という性質を持っており『近くで強力』と覚えておくと良いかもしれません。
切り替えはメーカーによって異なりますがbuffaloの場合は
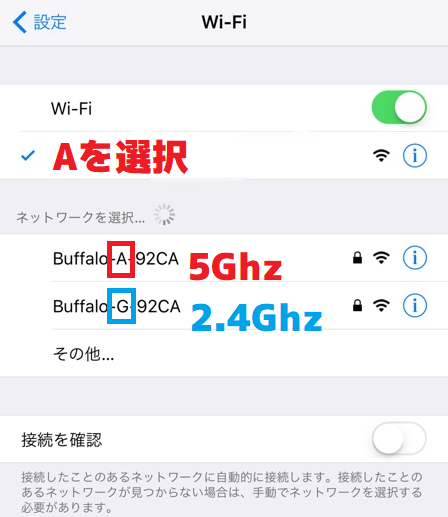
Aが5Ghz、Gが2.4Ghzです。
(詳しくはルーターの説明書を参照)
さらに、PCをルーターに直接接続とあるので無線LAN接続なら、遅延や不具合の可能性があるということも覚えておく必要があります。
コントローラー・マウスについてはブルートゥース接続のものしか使用できません。
(PCの前に座りiPhoneでゲームをするという奇特な方は有線でもOK)
Amazonでみれば安いコントローラーが売ってますし、iPhoneの両端に取りつけるものもあります。
そして子機でPCの設定(Bluetoothとその他のデバイス)をONにする必要があります。
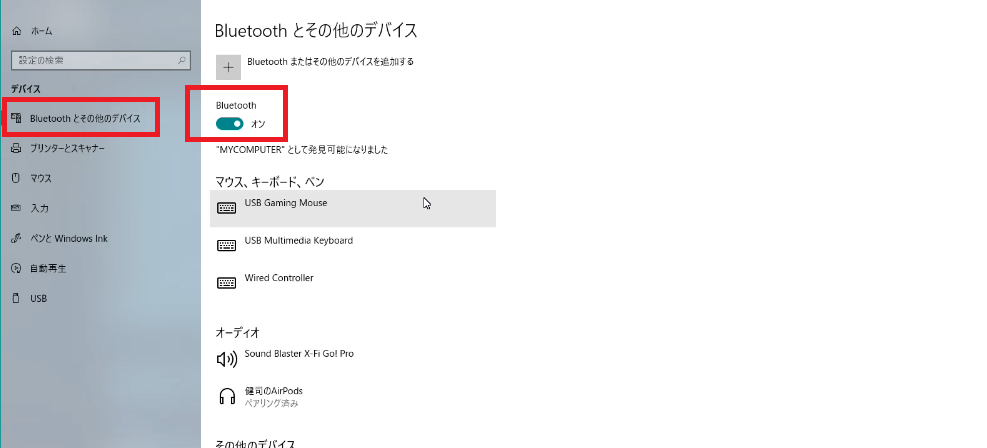
因みに子機がないとBluetoothオンオフボタンそのものがないので注意。
PCでBluetoothを接続する子機ですが自分は800円のエレコム Bluetooth USBアダプタを使ってます。
まあコントローラーとPCをBluetooth接続できるものなら何でもいいと思います。
Steamリンクの設定方法
さっきも書きましたが前段階としてiPhoneとPCのネットワークが同じである必要があります。
なのでiPhone特有のWi-Fiの場合はSteamリンクに限ってはPCの無線ルーターで設定すると安定します。
まず最初にPC側でSteamを立ち上げビッグピクチャーモード(BigPicture)にしてください。
クライアント右上の
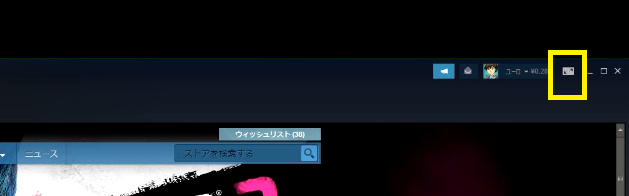
ここ(黄色の囲み)で立ち上がります。
(iPhone側でビッグピクチャーモードにできますが、確実なのは先に起動しておくことです。)
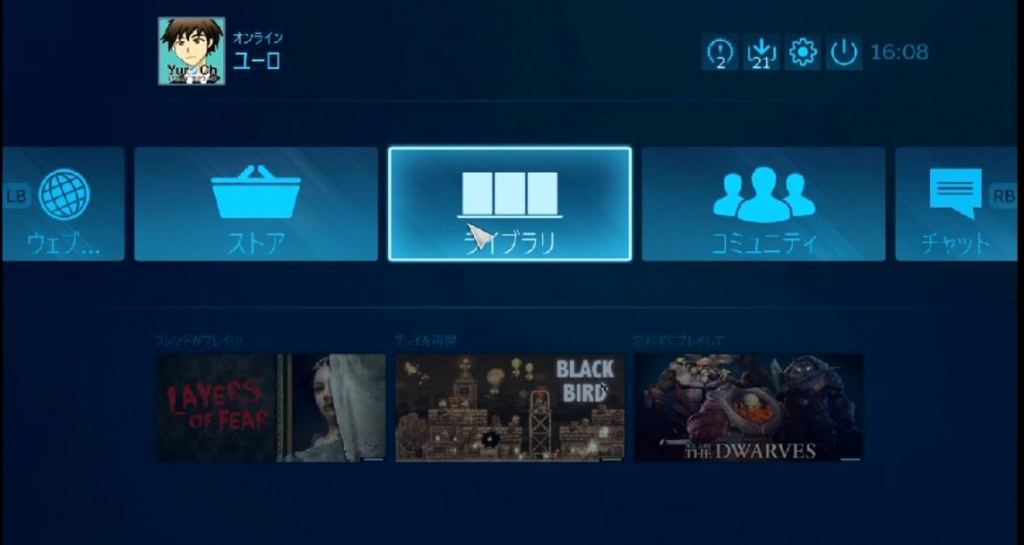
普段はあまり使わないモードかもしれませんが、大きな字でストアも見れるので慣れれば結構便利なモードです。
では、iPhoneでDLしたSteamリンクを起動させましょう。
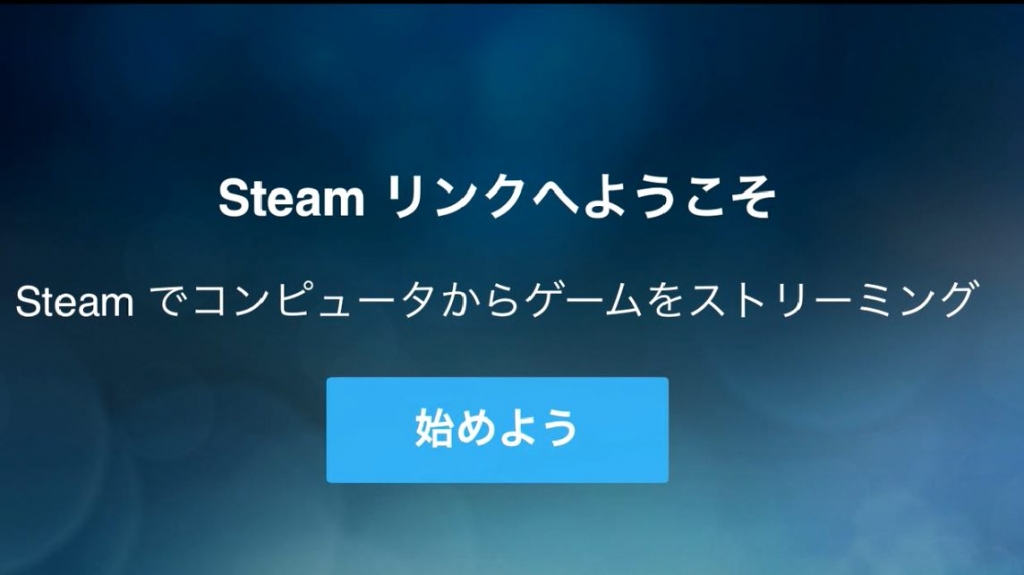
アプリを起動し「始めよう」をタップ。
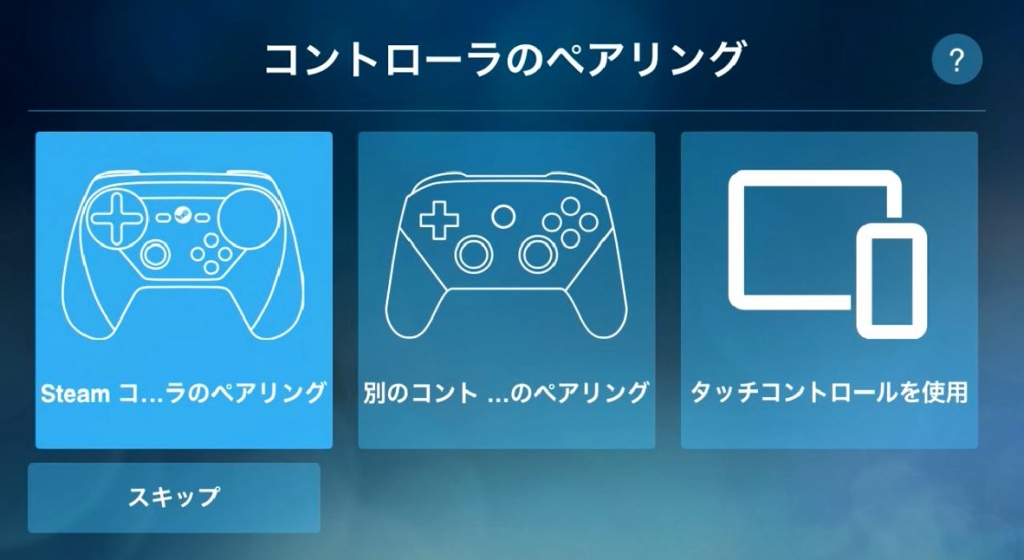
初期コントローラーを設定(後で追加可能)しますが、ここではすべての人共通のタッチコントロール(一番右)を使用します。
タッチコントロールは画面上のコントローラーボタンに加えて
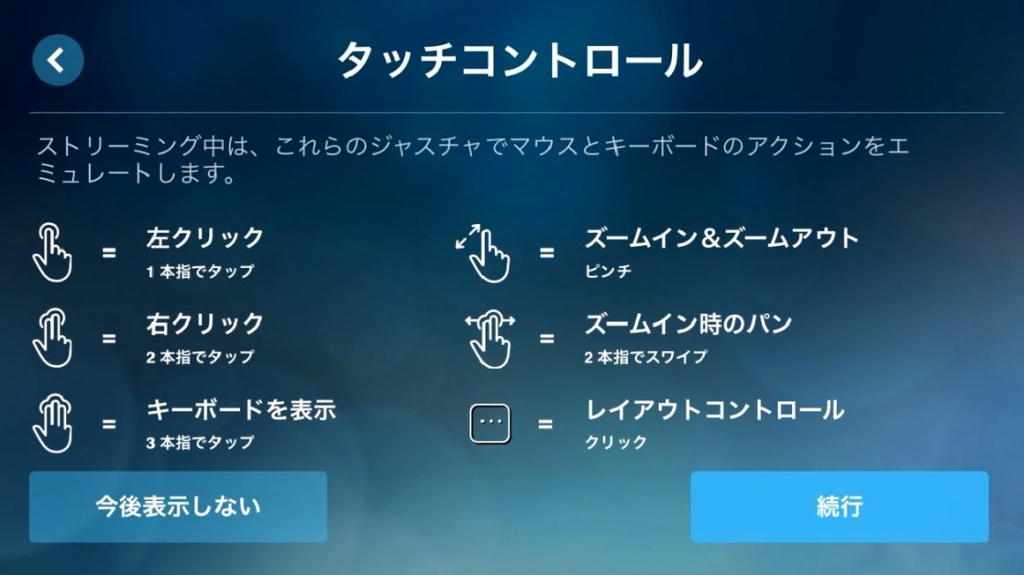
普段使用しているような動作もできるので覚えておきたいですね。
続いてPCとiPhoneを接続します。
マイコンピューター(MyComputar)をタップ
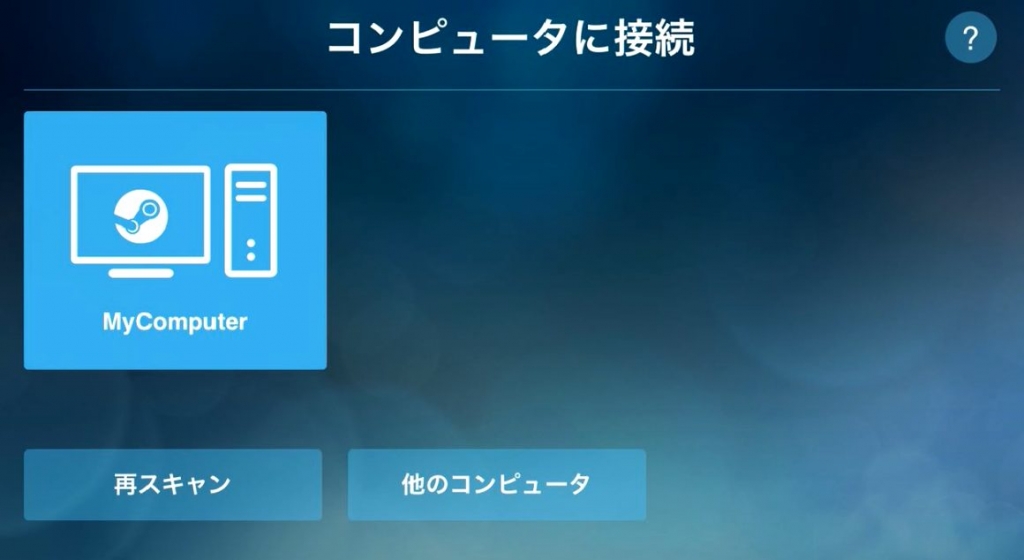
この時PC側でSteamを起動している必要があります。
(起動していないなら起動し再スキャンをタップしてください)

ここでPINコード(4桁の数字)が表示されますが、PC側のSteamクライアントで入力ウィンドウが出ていると思いますのでそこにPINを入力してください。
接続が始まり
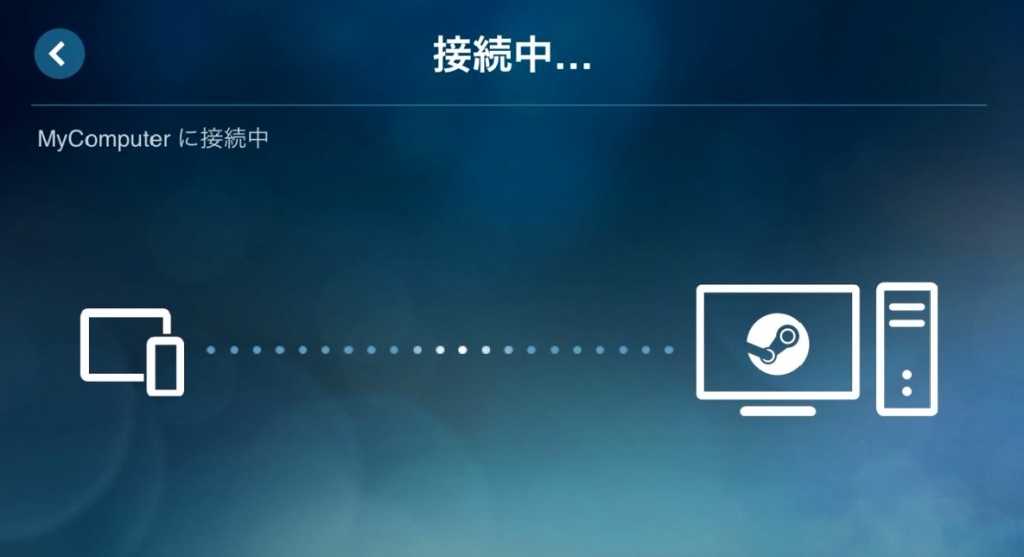
フォントがダウンロードされ
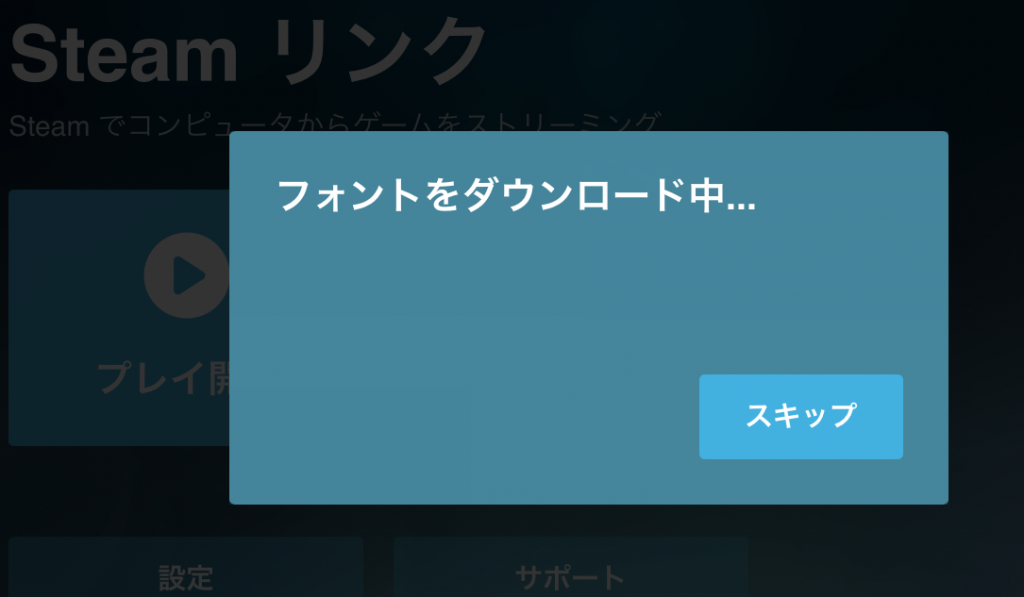
自分のPCとタッチコントローラーに✔が入っていれば完了です。
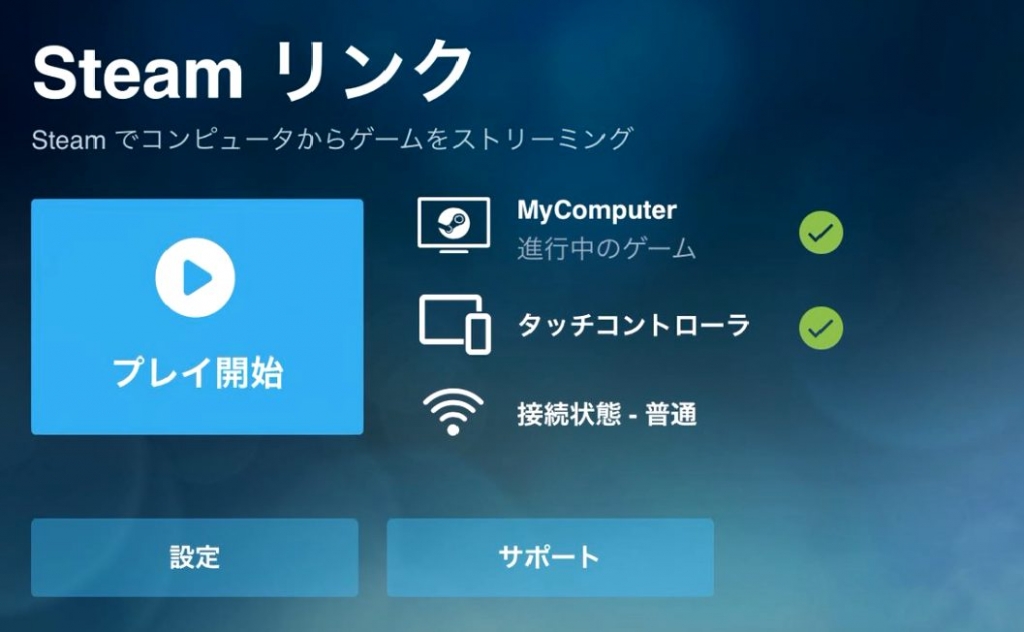
では「プレイ開始」をタップしてみましょう。
iPhoneでPCと同じビッグピクチャーモードが起動すれば成功です。
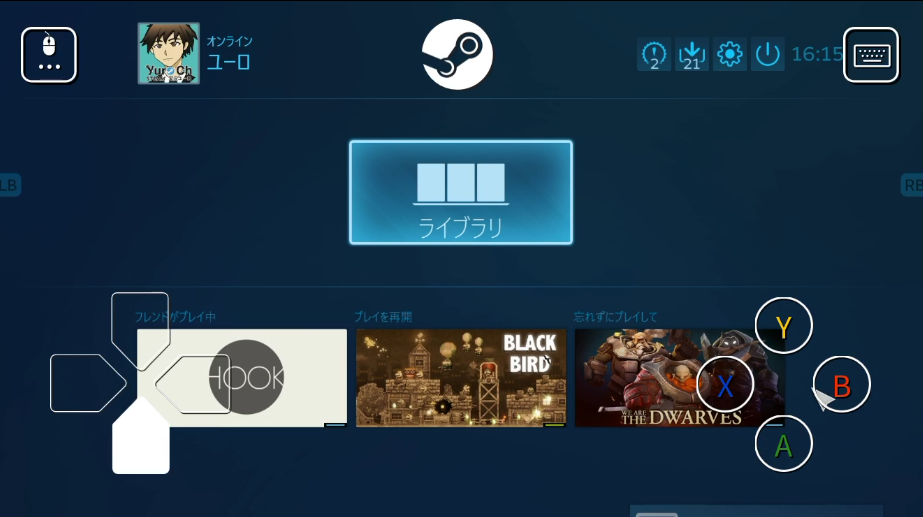
ここでライブラリをタップすれば自分のライブラリに入っているゲームをプレーできます。
(もちろん画面上のコントロールボタンでも操作できます)
ここではBLACKBIRDというシューティングゲームを遊んでいきます。
タッチコントローラーの仕様
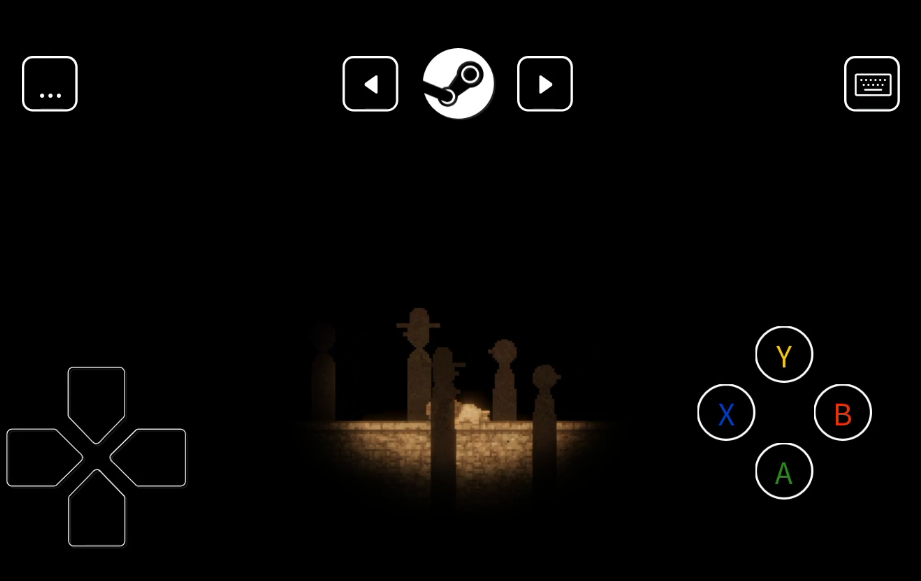
タッチコントローラーではデフォルトはボタンが少ないですが、左上の…をタップすると
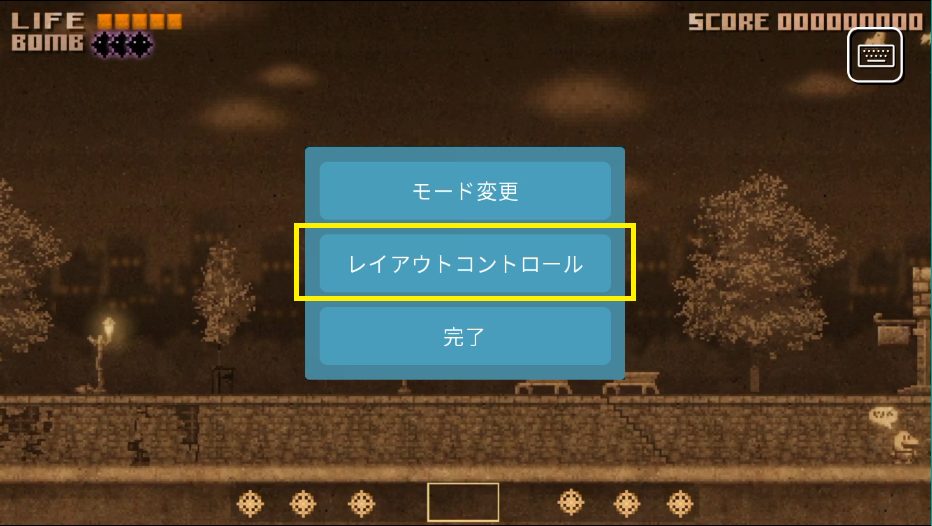
レイアウトを変更できます。
このレイアウトコントロールでボタンの追加やボタン配置を自由に設定できますが、不必要なボタンを簡単に削除することもできます。
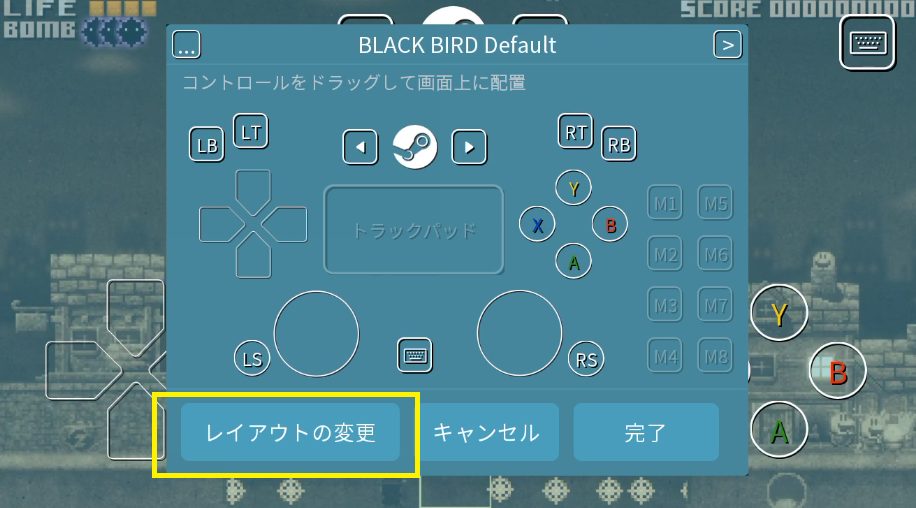
ボタンレイアウトの変更は

変更したいボタンをドラッグすることで任意の場所に移動できますし、要らないボタンは
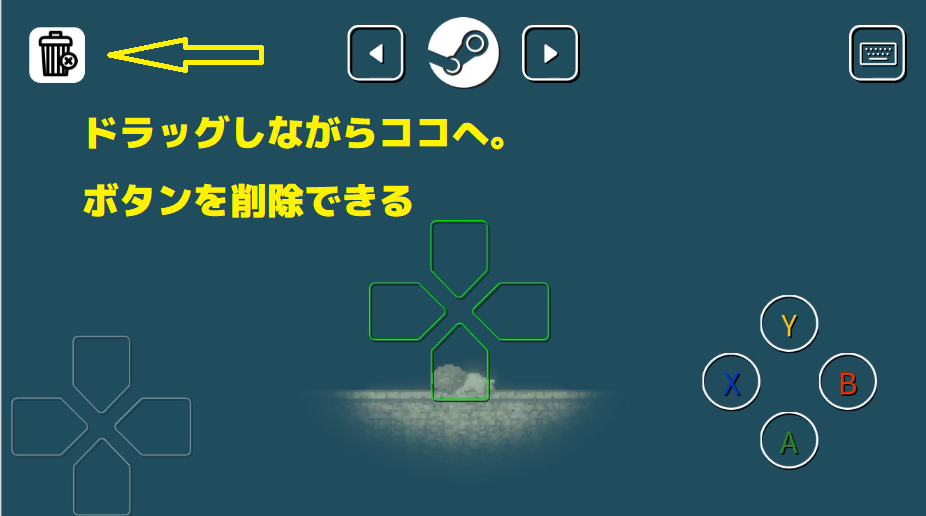
ドラッグしながらゴミ箱アイコンに持っていくことで削除できるので使い勝手はかなり良いです。
ゲームによってはたくさんのボタンは必要ないので
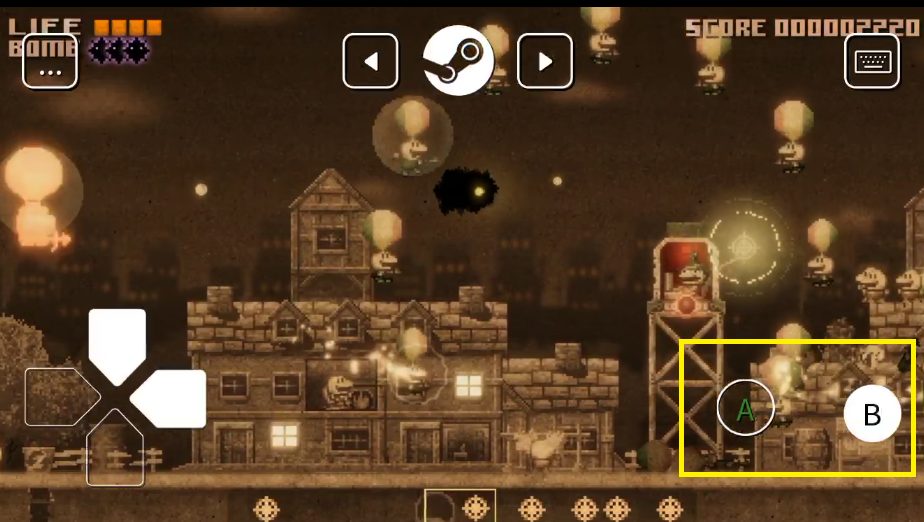
こんな感じでシンプルにすると良いかもしれません。

外部コントローラーの設定方法
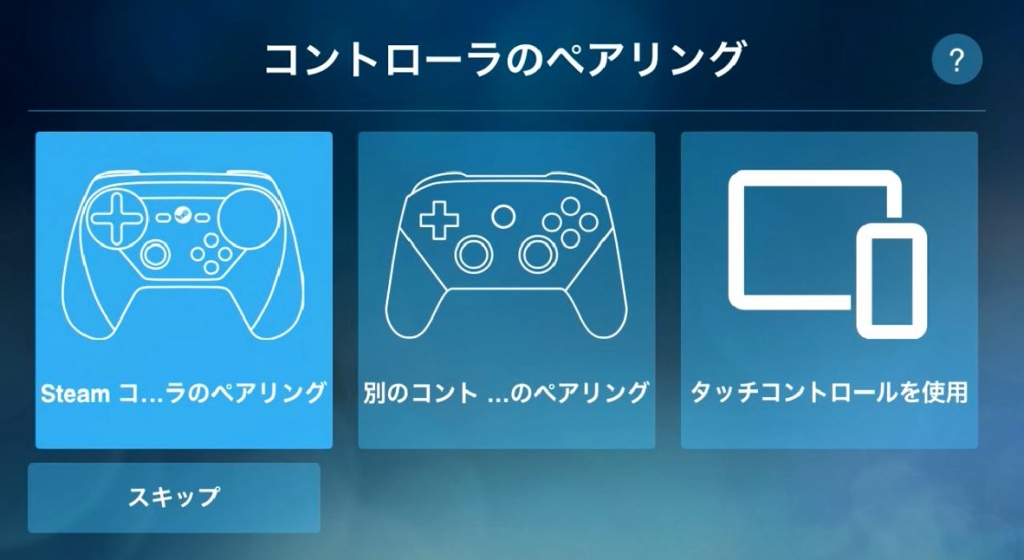
では外部コントローラーを設定してみましょう。
ここではSteamコントローラー(左)を使いますが、その他の外部コントローラー(中央)でも設定はほぼ変わりません。
SteamコントローラーでBluetooth接続するためには独自のファームウェアをダウンロードする必要があります。
基本的には
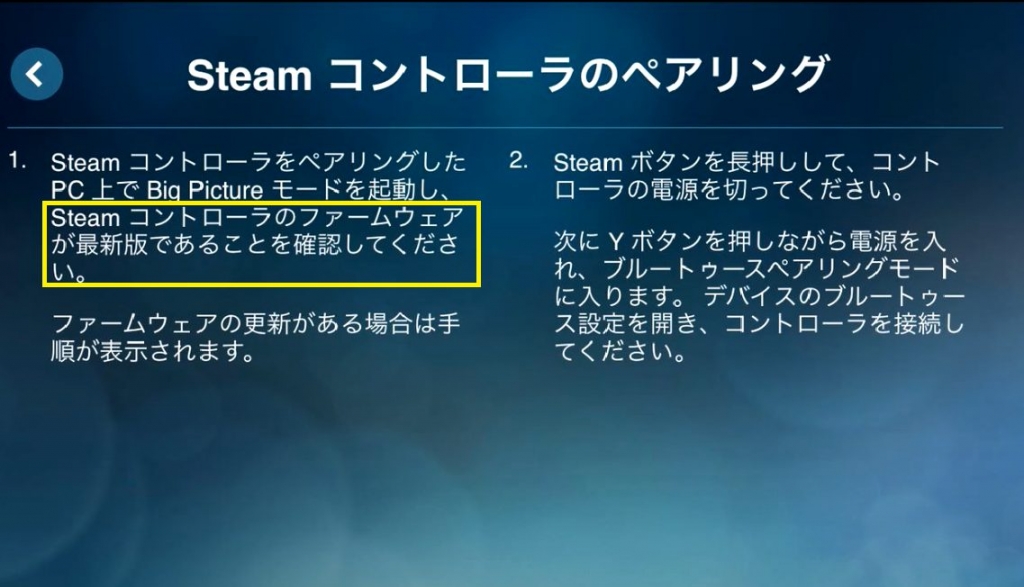
ここに書いてある通りの手順でゆっくりと進めばOKですが詳しく解説していきます。
まずSteamコントローラーを繋ぎPC側でSteamのビッグピクチャーモードを起動させてください。
右上の歯車アイコンをクリックし

コントローラー設定をクリックします。
すると検出されたコントローラーに
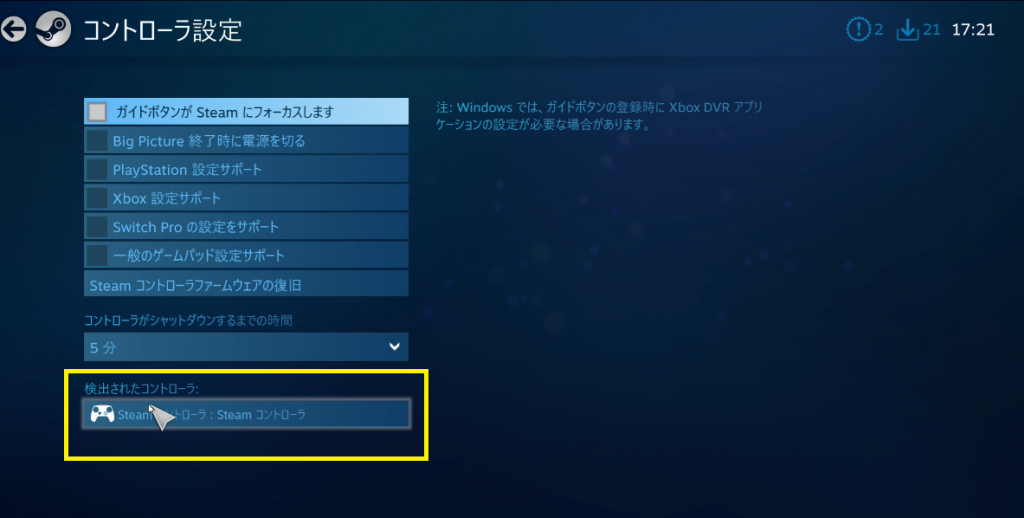
Steamコントローラーが認識されていると思いますのでそこをクリック
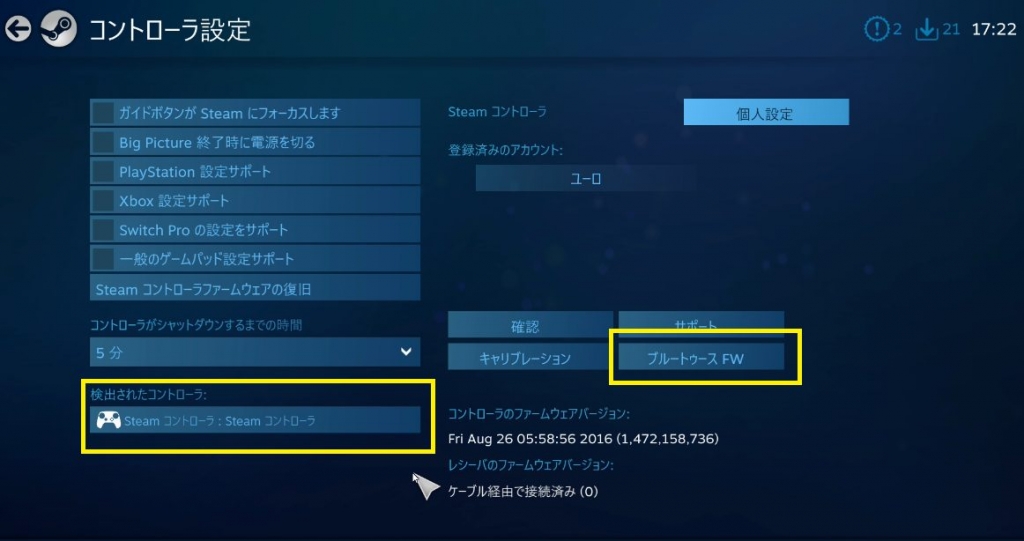
するとブルートゥースFWという項目があると思うのでそこをクリックしてください。
(すでにBluetooth接続している場合は不要です)
するとファームウェアの更新中になるので

しばらくして、完了すれば成功です。
余談ですが一度BluetoothでSteamコントローラーを繋いでしまうと次回からは
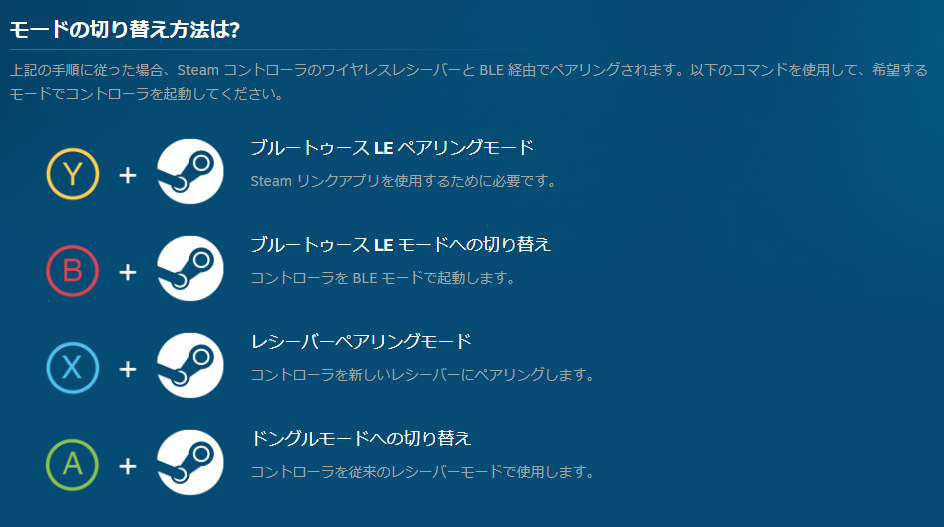
任意のボタンを押しながらSteamコントローラーを起動することで4つのモードを利用できます。
なのでスチコンの場合ファームウェアは「ブルートゥースFW」が便利ですよ。
Bluetooth機器が複数ある場合は子機で一括管理できますし、USBポートの節約にもなるので、自分はコントローラー付属の子機ではなくBluetooth子機でつないで遊んでます。
…話を戻すとファームウェアを更新したら
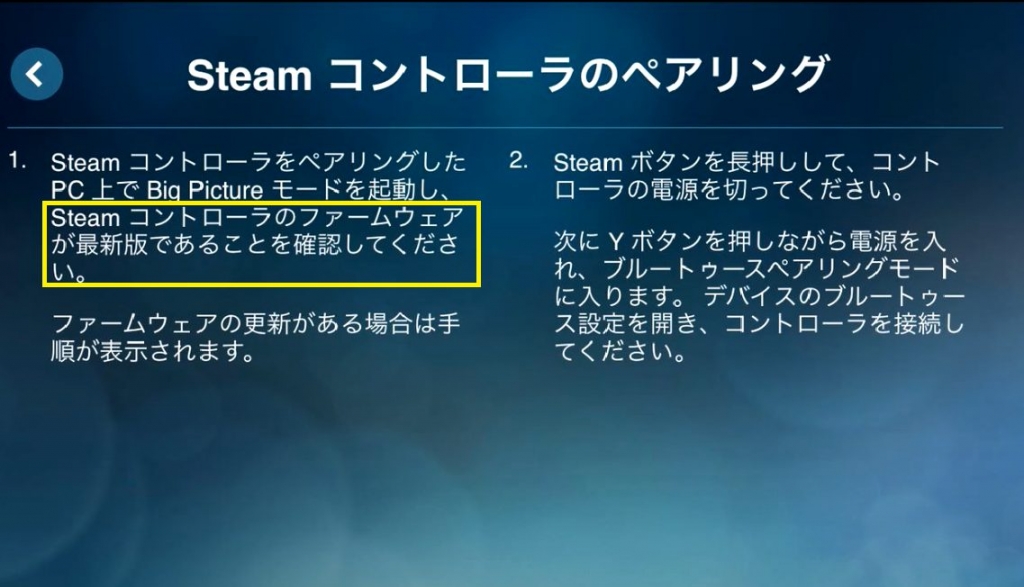
ペアリングの2にあるように、長押し(中央のSteamボタン)して一旦Steamコントローラーを終了させ(体感3秒)
Yボタンを押しながら再び電源を入れるとiPhone側に
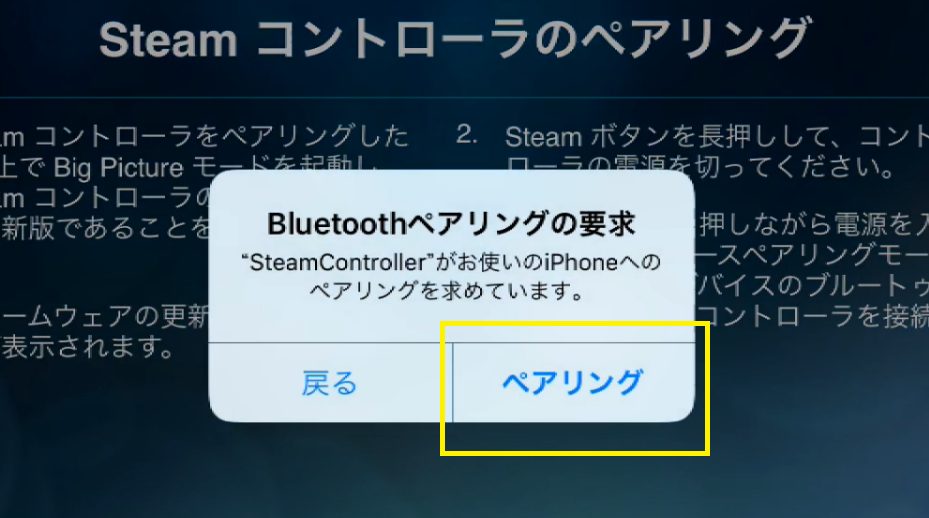
Bluetoothペアリングの要求が来るのでペアリングをタップします。
後はタッチパネルコントローラーで行った通りにコントローラーを使ってゲームを開始すればOKです。

ゲーム画面で操作モードを変更できるのが便利
で、ここが便利だなと思ったのですが、ゲーム中に右上の…をタップし
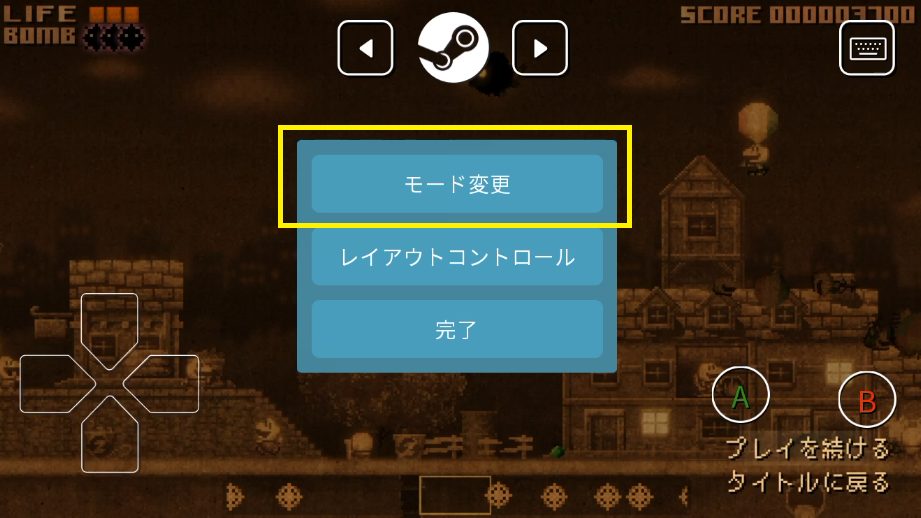
モード変更を選ぶことでタッチコントロールで遊んでいたら
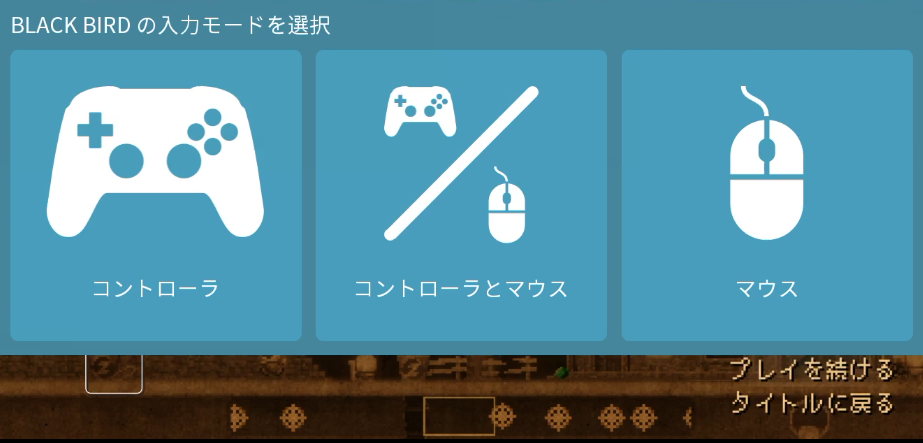
外部コントローラーに切り替えることもできるので
ゲームによって使い分けが瞬時にできるのがいいですね。
特に外部コントローラーだけでなくマウスも対応しているところがいいですね。
Bluetoothマウスをお持ちの方は寝室にマウスとiPhoneを持ち出せばマウス操作でSteamゲームができます。
ポイントクリックアドベンチャーや簡単なゲームなど、マウス操作で事足りるゲームもたくさんありますからね。
PCをシャットダウンしたい場合
寝る前にプレーする場合はiPhone端末からPCをシャットダウンできると便利ですが
実はビックピクチャーモードの右上の歯車アイコンの右をタップすれば
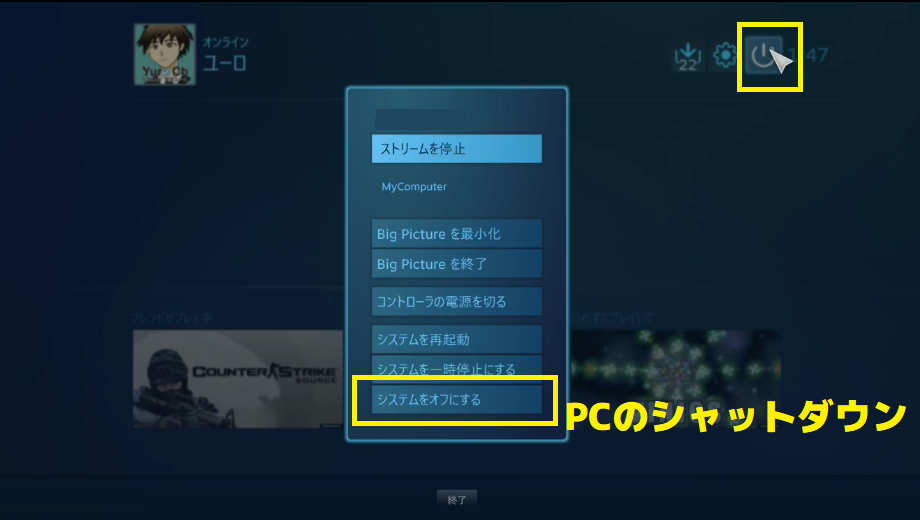
iPhoneからPCをシャットダウンできることも覚えておくと良いでしょう。
癖付けしておくといいかもしれません。
さらに『システムを再起動』ボタンを使用する場合は予めSteamの設定で
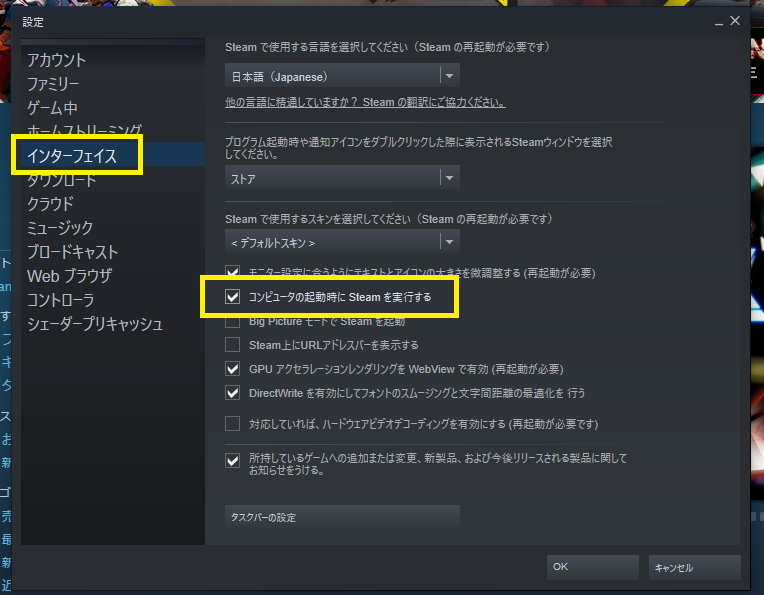
「コンピューターの起動時にSteamを実行する」にチェックを入れることでシステムを再起動後もPCの部屋に移動することなくsteamリンクを使用できます。
(再起動しSteamが立ち上がるまではSteamリンクは機能しません)
重くなってきたり遅延が酷い場合は『システムを再起動』ボタンも試してみてください。

最後に
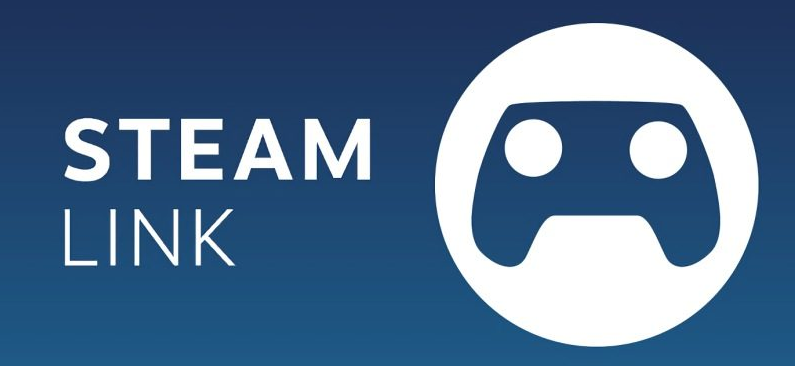
いかがでしょうか?
Steamリンクは画期的なアプリであることは間違いありませんし、Valve公式ということで今後のアップデートも楽しみですね。
Steamリンクは一度設定してしまえば、後はストレスフリーでゲームを立ち上げて楽しめるので初期設定頑張ってくださいね。
自分はiPadにも導入して楽しんでいますが、大画面と外部コントローラとの相性という意味ではiPhoneよりiPadのほうがいいかもしれませんね。

地底人

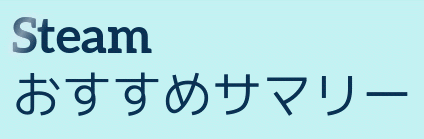
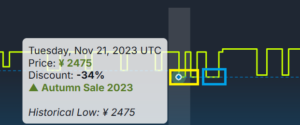












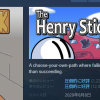
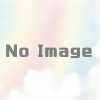


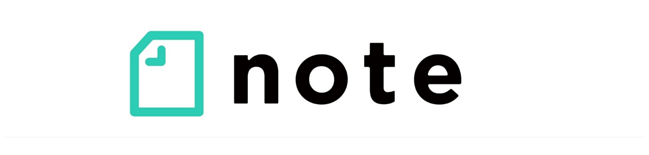






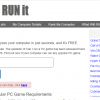
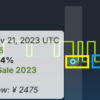







ディスカッション
コメント一覧
まだ、コメントがありません